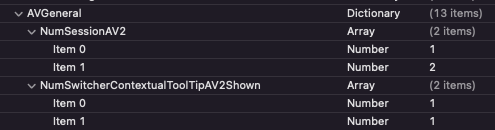Miscellaneous preferences for controlling application UI and behavior.
This preference category contains the following subfeature(s):
 Sharepoint integration
Sharepoint integration
 Starred files
Starred files
Starring files is similar to "favoriting" or "pinning". Marking a file with a star helps users track important files.
Summary table
|
|
| Data type |
0 (bool)
|
| Default |
1 |
| Version # |
Oct 2019: Continuous |
| User Path |
AVGeneral |
| Lock Path |
Not lockable |
| Summary |
Specifies whether to show starred files in the recent files list. |
| Details |
A starred file is somewhat similar to a "favorited" file. Note that the lockable version of this preference is named
bFavoritesFeaturesLockDown
. Possible values include:
- 0: Show starred files in the recent files list.
- 1: Don't show starred files in the recent files list.
|
| GUI mapping |
Preferences > General > Show starred cards in recent file list |
 Share File Popup Tips
Share File Popup Tips
Summary table
| IsUsedShare |
Specifies whether to show a popup tip that informs users of the share file feature. |
| IsUsedShareReview |
Specifies whether to show a popup tip that informs users of the collaborative review feature. |
|
|
| Data type |
0 (bool)
|
| Default |
0 |
| Version # |
Oct. 2018 Continuous track |
| User Path |
AVGeneral/OnboardingContextual |
| Lock Path |
Not lockable |
| Summary |
Specifies whether to show a popup tip that informs users of the collaborative review feature. |
| Details |
The popup only appears if the user has opened a review file but has not sent a review file. Once the user has initiated a review, the application sets this value to 1, and the popup no longer appears. Possible values include:
- 0: Show the tip.
- 1: Don't show the tip.
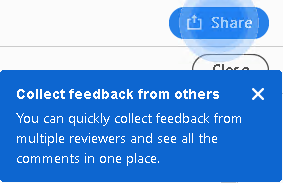 |
| GUI mapping |
N/A |
|
|
| Data type |
0 (bool)
|
| Default |
0 |
| Version # |
Oct. 2018 Continuous track |
| User Path |
AVGeneral/OnboardingContextual |
| Lock Path |
Not lockable |
| Summary |
Specifies whether to show a popup tip that informs users of the share file feature. |
| Details |
The popup only appears if the user has opened a shared file but has not shared a file. Once the user has shared a file, the application sets this value to 1, and the popup no longer appears. Possible values include:
- 0: Show the tip.
- 1: Don't show the tip.
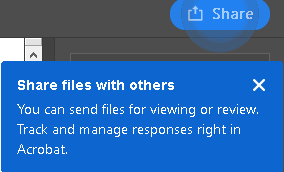 |
| GUI mapping |
N/A |
 HUD
HUD
The Head's Up Display (HUD) provides a popup menu for PDFs viewed in a browser. When you hover over the bottom of the PDF, the HUD menu appears so that you can quickly perform common tasks such as printing and zooming.
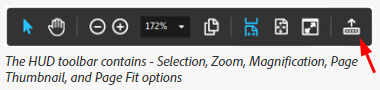
Summary table
| PinHUD |
Specifies whether to pin the HUD to the toolbar. |
|
|
| Data type |
0 (bool)
|
| Default |
0 |
| Version # |
DC |
| User Path |
AVGeneral |
| Lock Path |
Not lockable |
| Summary |
Specifies whether to pin the HUD to the toolbar. |
| Details |
The application automatically creates this key when you click the "pin to menu" icon on the right-hand side of the HUD. Possible values include:
- 0: Don't pin the HUD to the toolbar.
- 1: Pin the HUD to the toolbar.
|
| GUI mapping |
N/A |
 Basic Tools
Basic Tools
Miscellaneous settings. Most of the settings in the Basic Tools box in the UI are grouped in this document with other related features.
Summary table
|
|
| Data type |
0 (bool)
|
| Default |
0 |
| Version # |
Continuous track Aug, 2020 |
| User Path |
AVGeneral |
| Lock Path |
Not lockable |
| Summary |
Specifies whether to use the PDF file name as the display name in the application's title bar. |
| Details |
PDF documents have an Initial View property that's set to "Document Title" by default. Enabling this preference overrides any document-level setting with the app-level setting. Possible values include:
- 0: Don't use file names.
- 1: Use file names for the PDF title.
|
| GUI mapping |
N/A |
|
|
| Data type |
0 (bool)
|
| Default |
1 |
| Version # |
|
| User Path |
AVGeneral |
| Lock Path |
Not lockable |
| Summary |
Specifies whether to warn the user before closing document open in multiple tabs. |
| Details |
The ability to open documents in separate tabs was introduced in October, 2015. Possible values include:
- 0: Don't warn user
- 1: Warn user
|
| GUI mapping |
General > Prompt before closing multiple tabs |
 Rendering Speed
Rendering Speed
Specifies whether to use fast, low resolution intermediate representation during scrolling, zooming, etc.
Summary table
| SuperFastDrawing |
Specifies whether to use fast, low resolution intermediate representation during scrolling, zooming, etc. |
|
|
| Data type |
0 (bool)
|
| Default |
1 |
| Version # |
DC+ |
| User Path |
AVGeneral |
| Lock Path |
Not lockable |
| Summary |
Specifies whether to use fast, low resolution intermediate representation during scrolling, zooming, etc. |
| Details |
Superfast Drawing was introduced in Acrobat and Reader DC to make interactions with PDF documents smoother and more responsive. Superfast drawing suspends high quality rendering for the duration of operations like fast scrolling, panning, and zooming. This results in a lower quality intermediate representation being temporarily displayed during the current action. Possible values include:
- 0: Donât use Superfast Drawing and display high quality intermediates during scrolling, zooming, panning, etc.
- 1: Use Superfast Drawing to display low resolution intermediates during scrolling, zooming, panning, etc.
GUI mapping None.
|
| GUI mapping |
N/A |
 Printing
Printing
Summary table
| printSaveToner |
Specifies whether to optimize content so that the printer uses less ink. |
|
|
| Data type |
0 (bool)
|
| Default |
0 |
| Version # |
DC |
| User Path |
AVGeneral |
| Lock Path |
Not lockable |
| Summary |
Specifies whether to optimize content so that the printer uses less ink. |
| Details |
When checked, this setting optimizes the content so that the printer uses less ink during printing. In some cases, toner savings may reach 15%. Print quality is usually not impaired in any discernable way. Possible values include:
- 0: Don't optimize printing.
- 1: Optimize printing.
|
| GUI mapping |
N/A |
 Trials
Trials
Summary table
| ShowTrialNag |
Specifies whether a "Trial Expired" dialog should appear after 30 days. |
|
|
| Data type |
0 (bool)
|
| Default |
1 |
| Version # |
DC |
| User Path |
AVGeneral |
| Lock Path |
Not lockable |
| Summary |
Specifies whether a "Trial Expired" dialog should appear after 30 days. |
| Details |
This preference is automatically set by the application. When the 30 day trial period expires, Acrobat is launched in reduced functionality mode, and a dialog appears asking if the user would like to purchase the product. Possible values include:
- 0: Don't show the "Trial Expired" dialog.
- 1: "Trial Expired" dialog.
|
| GUI mapping |
N/A |
 Adobe Update Manager (deprecated)
Adobe Update Manager (deprecated)
These settings only apply to the Adobe Update Manager which was deprecated after 9.2 and 8.1.7 when it was replaced by the Acrobat Updater. The new updater is controlled via bUpdater. Since these settings are no longer used, no attempt has been made to provide a complete list of settings here.
Summary table
| n/a |
Specifies whether the application on startup should invoke the Adobe Update Manager (AUM rather than the Acrobat Updater) to look for updates. |
|
|
| Data type |
0 (bool)
|
| Default |
1 |
| Version # |
7.0-9.2 and 8.1.7 |
| User Path |
AVGeneral |
| Lock Path |
Not lockable |
| Summary |
Specifies whether the application on startup should invoke the Adobe Update Manager (AUM rather than the Acrobat Updater) to look for updates. |
| Details |
When the Updater is invoked, if the Updater does not find iCheck in the preferences, it looks at bCheckForUpdatesAtStartup to see if it should look for an update. The values map to Updater settings as follows:
- 0: Manual
- 1: Semi-automatic
|
| GUI mapping |
N/A |
 FIPS Compliance
FIPS Compliance
To comply with NIST requirements for data protection, Acrobat and Reader on Windows can provide encryption via the Federal Information Processing Standard (FIPS) 140-2 mode. FIPS 140 is a cryptographic security standard used by the federal government and others requiring higher degrees of security. Adobe utilizes certified and unmodified encryption modules licensed from RSA Security within desktop and server products. Therefore, Adobe will not show up in the NIST Cryptographic Module Validation Program vendor lists. When the FIPS mode is enabled via the registry, encryption in digital signature workflows use FIPS-approved algorithms during the production of PDFs (not the consumption of PDFs). The following documents list the specific, certified modules in use within the Adobe DRM Solution.
FIPS mode changes Acrobat's default behavior as follows:
- FIPS-compliant algorithms are always used.
- Users cannot save self-signed certificates to a P12/PFX file since password security is not permitted in FIPS mode. However, users can save self-signed digital IDs to the Windows Certificate Store.
- Signing with non-FIPS supported algorithms results in an error message; that is, signing fails if the document hash algorithm (digest method) is set to MD5 or RIPEMD160.
- Password security is turned off. Users can apply certificate or Adobe LifeCycle Rights Management Server security using the AES encryption algorithm to a document, but password encryption is disabled.
- When applying certificate security, the RC4 encryption algorithm is not allowed.
- Documents protected with non-FIPS compliant algorithms cannot be saved.
When FIPS mode is disabled, you can still create encrypted documents that are equivalent to documents encrypted with FIPS mode enabled if you do one of the following:
- Use AES-128 or AES-256 with certificate-based encryption, or
- Use AEM Document Security, which only supports AES-128 and AES-256.
Summary table
 Tools Customization
Tools Customization
In both Acrobat and Reader, users have the capability to customize and favorite toolbars via the user interface by choosing
View > Show/Hide > Toolbar Items
and then selecting particular toolbar items to display. Acrobat users have an additional menu item called
Quick Tools
. This feature displays a two panel dialog that allows users to add any button or button category.
For example, you can expand the button tree under
Forms
to add the
Create New Form
button, or you could choose to add the top level
Forms
item to add all the forms buttons to the top menu. All user choices are stored with the application preferences and are essentially a "favorited" item.
Enterprise configuration steps:
- Configuring the application via the user interface.
- Closing the application.
- Opening the registry or plist directory and going to AVGeneral\(feature name).
- Copying the desired settings from the registry or plist. Settings can be deployed via the Customization Wizard, GPO, and any preferred scripted mechanism as desired. If you create these preferences manually, verify the index number is unique and the button names are correct.
Differences between 10.0 and earlier product versions
In 9.x and earlier, Acrobat and Reader only had toolbars. Both plugins and JavaScripts could be used to add new toolbars and buttons as well remove or hide buttons on demand. Unlike 9.x, 10.0 now includes toolbars AND quick tools right-hand panels. The toolbar APIs now only apply to panel customization, and toolbars cannot be modified by end users in any way. However, everything that could be accomplished in 9.x toolbars can still be accomplished for the new 10.x right hand panels.
Example: Favorited form buttons
"a5"="AcroForm:Forms_CreateNewForm"
"a6"="AcroForm:Forms_DistributeForm"
"a7"="AcroForm:Forms_ToggleEditInAcrobat"
"a8"="AcroForm:Forms_TrackReturnedForms"
"a9"="AcroForm:Forms_Hightlight"
"a10"="AcroForm:Forms_ClearForm"
"a11"="MoreFormOptions"
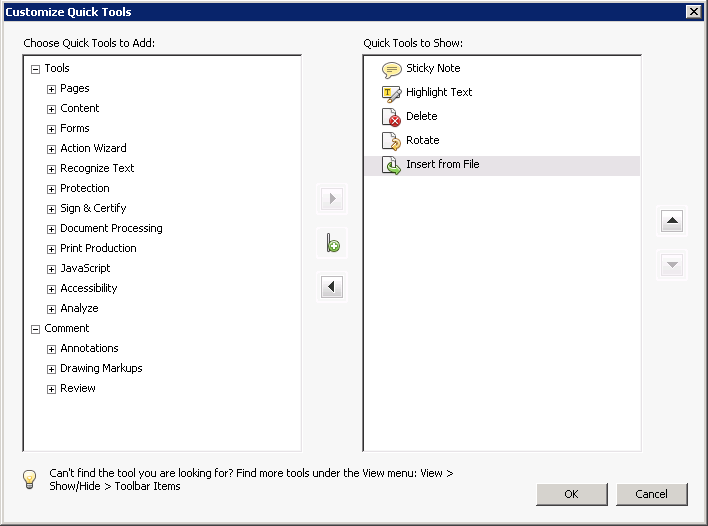
Summary table
|
|
| Data type |
1 (int)
|
| Default |
null |
| Version # |
11.0.02+ |
| User Path |
AVGeneral/cTaskPanes/ |
| Lock Path |
Not lockable |
| Summary |
Specifies whether to remember the the Tools Pane state across sessions. |
| Details |
For example, if the user closes the Tools Pane, it will not automatically open on launch. Interacts with irightPaneState. Possible values include:
- 0: Don't remember the Tool Pane's state. The Pane is always closed on application open.
- 1: Do remember the Tool Pane's state.
|
| GUI mapping |
N/A |
|
|
| Data type |
8 (cab)
|
| Default |
See description. |
| Version # |
10.0+ |
| User Path |
AVGeneral |
| Lock Path |
Not lockable |
| Summary |
Specifies the default desktop tools. |
| Details |
Note that different products may have different defaul values. The default values are atoms (a + a unique index) with the string button name. For Acrobat 10.0, the default list is:
- "a0"="Text"
- "a1"="Highlight"
- "a2"="DeletePages"
- "a3"="RotatePages"
- "a4"="InsertPages"
|
| GUI mapping |
N/A |
|
|
| Data type |
8 (cab)
|
| Default |
See description. |
| Version # |
10.0+ |
| User Path |
AVGeneral |
| Lock Path |
Not lockable |
| Summary |
Specifies favorited desktop tools. |
| Details |
cFavoritesDefaultsDesktop is also used so that if cFavoritesCommandsDesktop is null, the cFavoritesDefaultsDesktop buttons still appear. The default values are atoms (a + a unique index) with the string button name:
- "a0"="Text"
- "a1"="Highlight"
- "a2"="DeletePages"
- "a3"="RotatePages"
- "a4"="InsertPages"
|
| GUI mapping |
Acrobat: View > Show/Hide > Toolbar Items > Quick Tools |
|
|
| Data type |
8 (cab)
|
| Default |
null |
| Version # |
10.0+ |
| User Path |
AVGeneral |
| Lock Path |
Not lockable |
| Summary |
Specifies available tools when the application is running in a browser. |
| Details |
Provides a way for admins to configure available tools for use in the browser. There is no UI component. Configuration is identical to cFavoritesCommandsDesktop. |
| GUI mapping |
None: registry level configuration only. |
 General Status
General Status
These preferences record details about the application's state and are not configured via the user interface.
Summary table
| Activated |
Records whether the application has been activated online after installation. |
| AppInitialized |
Records whether the application has been initialized after installation. |
| DelayBeforeQuitViewer |
Specifies the number of seconds the standalone application stays in memory before it shuts down. |
| HasLaunched |
Records whether the application has been launched after installation. |
| InTrialMode |
Records whether the application is operating in Trial Mode. |
| ShowHorizontalScrollbar |
Specifies whether to show a horizontal scrollbar when the viewing are is narrower than the width of the loaded document. |
| ShowWelcomeScreen |
For pre-DC products, disables the Welcome screen on application startup. |
|
|
| Data type |
0 (bool)
|
| Default |
null |
| Version # |
10.1.1-11.x |
| User Path |
AVGeneral/WelcomeScreen |
| Lock Path |
FeatureLockDown\WelcomeScreen |
| Summary |
For pre-DC products, disables the Welcome screen on application startup. |
| Details |
Deprecated for 12.x and later products (See
bToggleFTE
). Possible values include:
- 0: Don't show the welcome screen.
- 1: Show the welcome screen.
|
| GUI mapping |
Mac only: Preferences > General > Application Startup > Show Welcome screen |
 Recent Files
Recent Files
Summary table
| MaxMRUCnt |
Stores the number of recent files that should be listed in the recents list. |
| MaxMRUCntToBeStored |
Stores the number of recent files that should be listed in the recents list. |
| RecentFiles |
Lists a user's most recently opened files. |
|
|
| Data type |
1 (int)
|
| Default |
null |
| Version # |
8.0-11.0.07 |
| User Path |
AVGeneral |
| Lock Path |
Not lockable |
| Summary |
Stores the number of recent files that should be listed in the recents list. |
| Details |
This preference is replaced by iMaxMRUCntToBeStored with 11.0.08. Possible values include:
- A number from 1-10. The default is 5.
|
| GUI mapping |
Preferences > Documents > Documents in recently used list |
|
|
| Data type |
1 (int)
|
| Default |
null |
| Version # |
11.0.08+ |
| User Path |
AVGeneral |
| Lock Path |
Not lockable |
| Summary |
Stores the number of recent files that should be listed in the recents list. |
| Details |
The recents list appears under the file menu (5 item limit), the splash screen (5 item limit), and in My Files View (100 item limit).
- A number from 0-100. The default is 100.
|
| GUI mapping |
Preferences > Documents > Documents in recently used list |
 Comments and Annotations
Comments and Annotations
Like the related preferences in Originals, these settings control comment display behavior and user interaction.
Summary table
| OverprintPreviewUseShiftClick |
Specifies whether to use Shift + Click for multiple selection or for adding sticky notes containing color value when output preview dialog is open. |
| PopupsScrollWithPage |
Specifies whether whether popups are visible when a document is scrolled. |
| ShowAnnotConnector |
Specifies whether to show lines connecting comment markups to their popups on mouse rollover. |
|
|
| Data type |
0 (bool)
|
| Default |
0 |
| Version # |
8.0+ |
| User Path |
AVGeneral |
| Lock Path |
Not lockable |
| Summary |
Specifies whether whether popups are visible when a document is scrolled. |
| Details |
Possible values include:
- 0: Hide popups on document scroll.
- 1: Show popups on document scroll.
|
| GUI mapping |
Preferences > Commenting > Ensure the popups are visible as the document is scrolled |
|
|
| Data type |
0 (bool)
|
| Default |
0 |
| Version # |
8.0+ |
| User Path |
AVGeneral |
| Lock Path |
Not lockable |
| Summary |
Specifies whether to show lines connecting comment markups to their popups on mouse rollover. |
| Details |
Possible values include:
- 0: Hide lines connecting comments to popups.
- 1: Show lines connecting comments to popups.
|
| GUI mapping |
Preferences > Commenting > Show lines connecting comment markups to their popups on mouse rollover. |
|
|
| Data type |
0 (bool)
|
| Default |
1 |
| Version # |
Feb. 2017: DC and classic 2017 |
| User Path |
AVGeneral |
| Lock Path |
|
| Summary |
Specifies whether to use Shift + Click for multiple selection or for adding sticky notes containing color value when output preview dialog is open. |
| Details |
Possible values include:
- 0: Use Shift + Click for adding a sticky note containing the color values.
- 1: To select multiple objects, use Shift + Click. To add a sticky note containing the color values, use Alt + Click (Windows) or Option + Click (Mac).
|
| GUI mapping |
Preferences > Page Display > Use Shift + Click for Multiple Selection with Output Preview |
 Browser Integration
Browser Integration
These settings specify how the PDF viewer should behave when loaded within a browser. See also:
- cFavoritesCommandsBrowser under Toolbar Customization
- The Browser Integration preferences in Originals
-
Browser Integration Quick Key in the
Quick Key Library.
Summary table
|
|
| Data type |
0 (bool)
|
| Default |
null |
| Version # |
10.0+ |
| User Path |
AVGeneral |
| Lock Path |
Not lockable |
| Summary |
Specifies whether to open documents in a browser in Read Mode. |
| Details |
Read Mode was introduced in Acrobat and Reader 10.0 to enhance the PDF viewing experience for documents in a browser. Read Mode turns off the standard toolbars and menu items and provides a more compact and simple menu bar only when a user hovers over the bottom, middle area of the PDF. For more information, see the Browser Integration Quick Key in the
Quick Key Library.
Possible values include:
- 0: Don't use Read Mode and display the standard toolbars.
- 1: Use Read Mode and hide the standard toolbars.
|
| GUI mapping |
Preferences > Internet > Web Browser Options > Display in Read Mode by Default |
 Document Open Settings
Document Open Settings
Document open settings control document behavior as they are opened. Related settings also reside elsewhere in
AVGeneral
,
RememberedViews
, Originals, and
OptionalContent
.
Summary table
| AllowDocsToHideUI |
Specifies whether to allow documents to hide the menu bar, toolbars, and window controls. |
| SDIMode |
Specifies whether to open documents in a new window or in tabs in the same window. |
|
|
| Data type |
0 (bool)
|
| Default |
1 |
| Version # |
9.0+ |
| User Path |
AVGeneral |
| Lock Path |
Not lockable |
| Summary |
Specifies whether to allow documents to hide the menu bar, toolbars, and window controls. |
| Details |
Possible values include:
- 0: Don't allow documents to hide UI elements.
- 1: Allow documents to hide UI elements.
|
| GUI mapping |
Preferences > Documents > Open Settings > Allow documents to hide the menu bar, toolbars, and window controls. |
|
|
| Data type |
0 (bool)
|
| Default |
0 |
| Version # |
DC (10/13/2015) |
| User Path |
AVGeneral |
| Lock Path |
Not lockable |
| Summary |
Specifies whether to open documents in a new window or in tabs in the same window. |
| Details |
Possible values include:
- 0: Open documents in tabs in the same window .
- 1: Open documents in separate windows.
|
| GUI mapping |
Preferences > General > Basic Tools > Open documents as new tabs in the same window. |
 Home Screen and Help Menu
Home Screen and Help Menu
There are several views and features designed to help users learn about the product. Admins can disable most of these.
-
Mac: Home screen (see
AVGeneral\HomeScreenOptionWhenDocClosed
)
-
All: Welcome menu item in Help (see
AVGeneral\bHideHelpWelcome
)
-
All: Welcome.PDF (see
AVGeneral\bAddCustomFile
)
-
All: Home banner (see
cIPM\bShowMsgAtLaunch
)
-
All: Welcome tour (see
FeatureLockDown\bToggleFTE
)
Summary table
|
|
| Data type |
0 (bool)
|
| Default |
1 |
| Version # |
Oct. 2018 both tracks |
| User Path |
AVGeneral |
| Lock Path |
Not lockable |
| Summary |
Specifies whether to load the Welcome PDF file. |
| Details |
This file resides online and appears in the file list on application startup. Possible values include:
- 0: Don't display Welcome.pdf.
- 1: Display Welcome.pdf.
|
| GUI mapping |
Welcome.pdf in the Recent file list |
|
|
| Data type |
0 (bool)
|
| Default |
1 |
| Version # |
DC (10/13/2015) |
| User Path |
DocumentStatus |
| Lock Path |
Not lockable |
| Summary |
Specifies whether to show the Home screen when no document is open. |
| Details |
Mac only. Possible values include:
- 0: Show home screen.
- 1: Don't show home screen.
|
| GUI mapping |
Preferences > General > Basic Tools > Show Home screen when all documents are closed. |
 Modern Viewer: A new Acrobat UI
Modern Viewer: A new Acrobat UI
This release begins an incremental rollout of a new, modern user interace for Acrobat and Reader. Users can switch between the old and new UI by choosing View > Enable|Disable New Acrobat (Mac) or Hamburger menu > Enable|Disable New Acrobat (Windows). As of July 2022, 5% of users have this UI automatically enabled. See also FTEDialog.
New menu item on the old viewer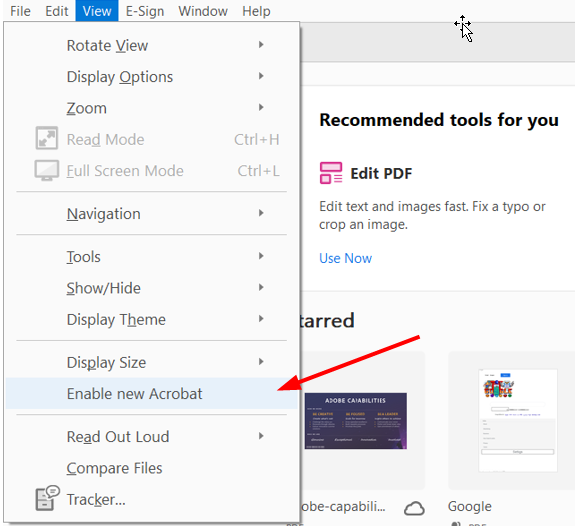
Modern viewer UI menu item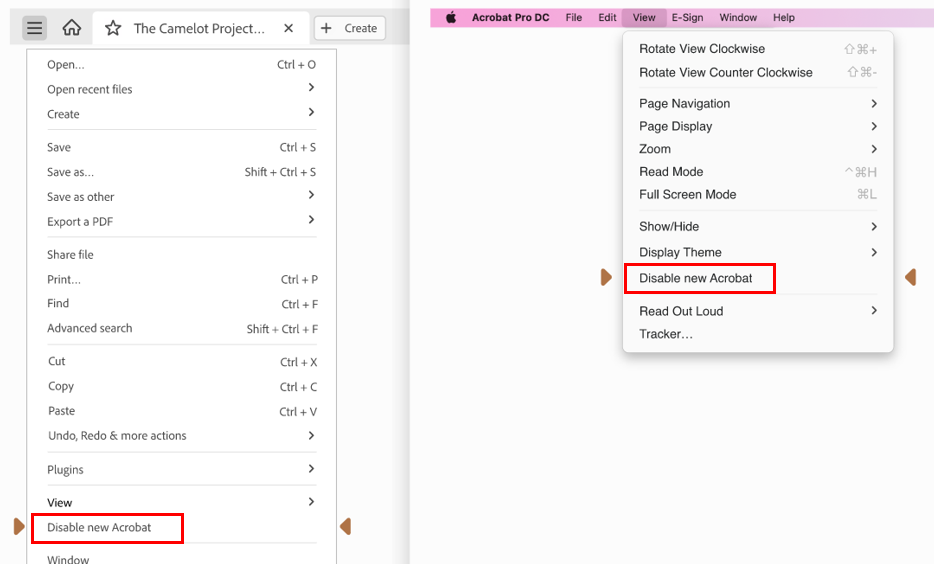
Summary table
|
|
| Data type |
0 (bool)
|
| Default |
0 |
| Version # |
July 2022, Continuous track |
| User Path |
AVGeneral |
| Lock Path |
Not lockable |
| Summary |
Specifies whether to show the modern viewer first released in July 2022. |
| Details |
- 0: Show the classic viewer.
- 1: Show the modern viewer.
|
| GUI mapping |
In the modern viewer: View > Enable|Disable New Acrobat (Mac) or Hamburger menu > Enable|Disable New Acrobat (Windows). |
|
|
| Data type |
0 (bool)
|
| Default |
1 |
| Version # |
July 2022, Continuous track |
| User Path |
AVGeneral |
| Lock Path |
Not lockable |
| Summary |
Specifies whether to show the "Acrobat has a new look" coachmark after launching Acrobat the first time. |
| Details |
Once the coachmark displays, the app automatically resets this value to 0. This preference has no effect if bEnableAv2 is 0.
- 0: Do not show the coachmark.
- 1: Show the coachmark.
|
| GUI mapping |
N/A |
|
|
| Data type |
0 (bool)
|
| Default |
1 |
| Version # |
July 2022, Continuous track |
| User Path |
AVGeneral |
| Lock Path |
Not lockable |
| Summary |
Specifies whether to show the "Try the new Acrobat/Reader" coachmark after launching Acrobat the first time. |
| Details |
Once the coachmark displays, the app automatically resets this value to 0. This preference has no effect if bEnableAv2 is 0.
- 0: Do not show the coachmark.
- 1: Show the coachmark.
|
| GUI mapping |
N/A |
 UI Switcher
UI Switcher
These preferences control whether the app shows a coachmark that allows the user to easily switch from the new, modern UI to the legacy, classic UI. Both preferences must be set together to toggle the UI switcher coachmark.
Mac configuration: Mac plist structure should appear as follows:
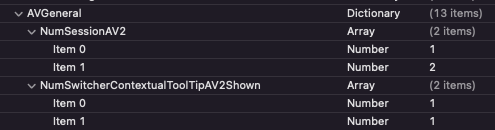
Summary table
|
|
| Data type |
0 (bool)
|
| Default |
0 |
| Version # |
Oct 11 2022 Continuous track |
| User Path |
AVGeneral\NumSwitcherContextualToolTipAV2Shown\Item 1 |
| Lock Path |
Not lockable |
| Summary |
Specifies whether to show the the UI switcher coachmark. |
| Details |
Interacts with iNumSessionAV2. Possible values include:
- 0: Show the UI switcher if iNumSessionAV2 is greater than or equal to 2.
- 1: Don't show the UI switcher.
|
| GUI mapping |
N/A |
|
|
| Data type |
1 (int)
|
| Default |
0 |
| Version # |
Oct 11 2022 Continuous track |
| User Path |
AVGeneral\NumSessionAV2\Item 1 |
| Lock Path |
Not lockable |
| Summary |
Specifies whether to show the the UI switcher coachmark based on the number of user sessions. |
| Details |
Interacts with iNumSwitcherContextualToolTipAV2Shown. Possible values include:
- 0 or 1: Don't the UI switcher.
- 2 or greater: Show the UI switcher if iNumSwitcherContextualToolTipAV2Shown is 0.
|
| GUI mapping |
N/A |
 Onboarding Dialogs
Onboarding Dialogs
The July 2022 release initiated a phased rollout of a new, modern user interace for Acrobat and Reader. Users can switch between the old and new UI by choosing View > Enable|Disable New Acrobat (Mac) or Hamburger menu > Enable|Disable New Acrobat (Windows). Preferences for onboarding coachmark control reside in both FTEDialog and AVGeneral.
The first time a user sees the new UI for a specific tool pane, an onboarding coachmark appears with an offer to start a tour. Admins may disable the onboarding UI.
Mac configuration: Mac plist structure should appear as follows:
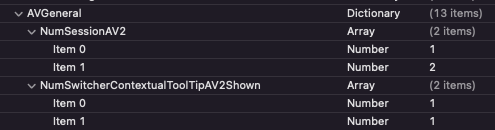
Summary table
| CreateFormDiscoveryShown |
Specifies whether to show the onboarding coachmark when the user invokes the Create Form panel. |
| EditDiscoveryShown |
Specifies whether to show the onboarding coachmark when the user invokes the Edit panel. |
| FillSignDiscoveryShown |
Specifies whether to show the onboarding coachmark when the user invokes the Fill & Sign panel. |
| OrganizeDiscoveryShown |
Specifies whether to show the onboarding coachmark when the user invokes the Organize panel. |
| RedactDiscoveryShown |
Specifies whether to show the onboarding coachmark when the user invokes the Redaction panel. |
|
|
| Data type |
0 (bool)
|
| Default |
0 |
| Version # |
Oct 11 2022 Continuous track |
| User Path |
\AVGeneral\cAV2ToolDiscoveryWalkthrough\Item 1 |
| Lock Path |
Not lockable |
| Summary |
Specifies whether to show the onboarding coachmark when the user invokes the Edit panel. |
| Details |
Possible values include:
- 0: Show the onboarding coachmark.
- 1: Don't show the onboarding coachmark.
|
| GUI mapping |
N/A |
|
|
| Data type |
0 (bool)
|
| Default |
0 |
| Version # |
Oct 11 2022 Continuous track |
| User Path |
\AVGeneral\cAV2ToolDiscoveryWalkthrough\Item 1 |
| Lock Path |
Not lockable |
| Summary |
Specifies whether to show the onboarding coachmark when the user invokes the Fill & Sign panel. |
| Details |
Possible values include:
- 0: Show the onboarding coachmark.
- 1: Don't show the onboarding coachmark.
|
| GUI mapping |
N/A |
|
|
| Data type |
0 (bool)
|
| Default |
0 |
| Version # |
Oct 11 2022 Continuous track |
| User Path |
\AVGeneral\cAV2ToolDiscoveryWalkthrough\Item 1 |
| Lock Path |
Not lockable |
| Summary |
Specifies whether to show the onboarding coachmark when the user invokes the Organize panel. |
| Details |
Possible values include:
- 0: Show the onboarding coachmark.
- 1: Don't show the onboarding coachmark.
|
| GUI mapping |
N/A |
|
|
| Data type |
0 (bool)
|
| Default |
0 |
| Version # |
Oct 11 2022 Continuous track |
| User Path |
\AVGeneral\cAV2ToolDiscoveryWalkthrough\Item 1 |
| Lock Path |
Not lockable |
| Summary |
Specifies whether to show the onboarding coachmark when the user invokes the Redaction panel. |
| Details |
Possible values include:
- 0: Show the onboarding coachmark.
- 1: Don't show the onboarding coachmark.
|
| GUI mapping |
N/A |
|
|
| Data type |
0 (bool)
|
| Default |
0 |
| Version # |
Oct 11 2022 Continuous track |
| User Path |
\AVGeneral\cAV2ToolDiscoveryWalkthrough\Item 1 |
| Lock Path |
Not lockable |
| Summary |
Specifies whether to show the onboarding coachmark when the user invokes the Create Form panel. |
| Details |
Possible values include:
- 0: Show the onboarding coachmark.
- 1: Don't show the onboarding coachmark.
|
| GUI mapping |
N/A |
 Sharepoint integration
Sharepoint integration Starred files
Starred files Share File Popup Tips
Share File Popup Tips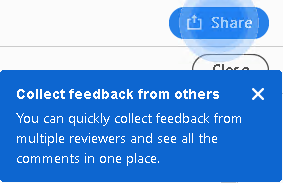
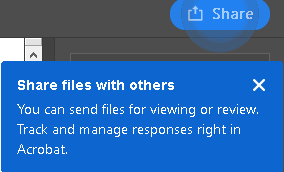
 HUD
HUD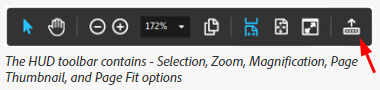
 Basic Tools
Basic Tools Rendering Speed
Rendering Speed Printing
Printing Trials
Trials Adobe Update Manager (deprecated)
Adobe Update Manager (deprecated) FIPS Compliance
FIPS Compliance Tools Customization
Tools Customization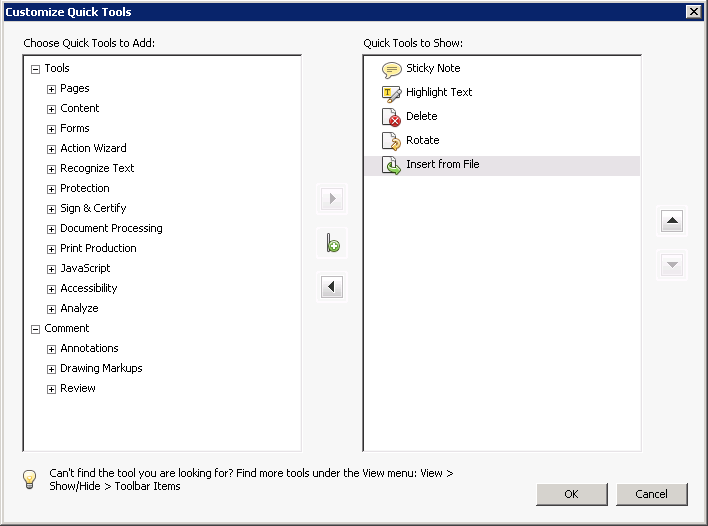
 General Status
General Status Recent Files
Recent Files Comments and Annotations
Comments and Annotations Browser Integration
Browser Integration Document Open Settings
Document Open Settings Home Screen and Help Menu
Home Screen and Help Menu Modern Viewer: A new Acrobat UI
Modern Viewer: A new Acrobat UI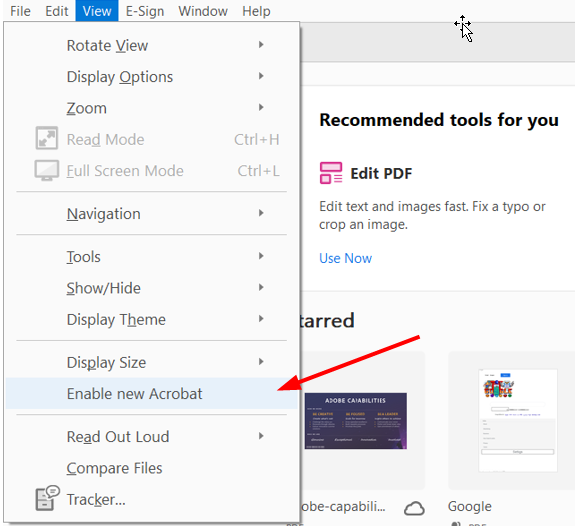
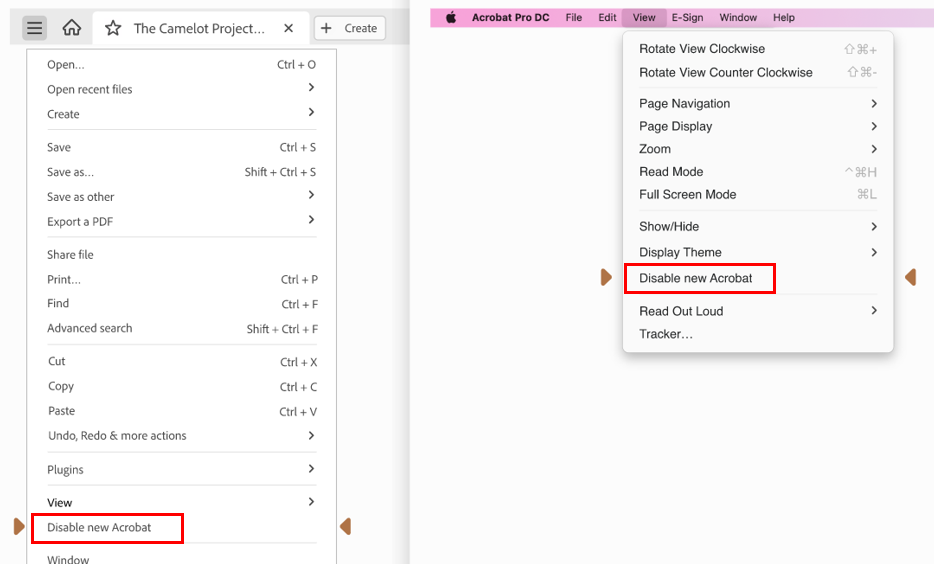
 UI Switcher
UI Switcher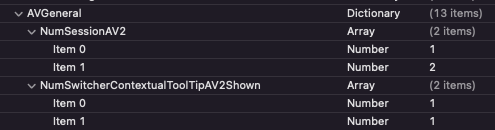
 Onboarding Dialogs
Onboarding Dialogs