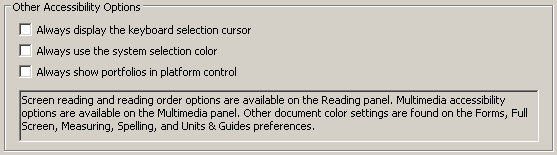Note: Preferences belonging to this feature reside in multiple hives.
Acrobat provides many configurable preferences that help IT make the reading of PDFs more accessible for visually and motion-impaired users. These preferences control how PDFs appear on the screen and how they are read by a screen reader. Adobe provides these IT and user interface tools to government, educational institutions, and other customers who make servicing these users a top goal. Accessibility functionality falls into three distinct functional categories:
- Viewing: Deliver a first class viewing Accessibility experience that all customers can rely on, including Assisted Technology Support.
- Authoring: Adobe's PDF authoring capabilities enable creating first class, accessible PDFs.
- Fixing and editing: Acrobat can fix or enhance inaccessible PDF files. This includes compliance support such as 508 Compliance.
For 10.x products, most preferences related to accessibility are available through the Accessibility Setup Assistant, which provides on-screen instructions for setting these preferences. Some preferences that affect accessibility are not available through the Accessibility Setup Assistant including preferences in the Reading, Forms, and Multimedia categories.
The names shown for some preferences in the Accessibility Setup Assistant are different from the names for the same preferences shown in the Preferences dialog box. Acrobat Help uses the names shown in the Preferences dialog box.
For more information about accessibility features, see
http://www.adobe.com/accessibility.
This preference category contains the following subfeature(s):
 Override Page Display
Override Page Display
The override page display settings allow users to change any display settings that may be embedded in a PDF by the document author.

Summary table
| OverridePageLayout |
Toggles the ability of the application to override the page layout embedded in the PDF. |
| OverrideZoom |
Enables the zoom setting drop down list so that the user can specify a default zoom setting for all documents and overrides Page Display settings. |
| PageLayout |
Specifies the user selected page layout override. |
| ZoomScale |
Specifies the value in % to zoom when iZoomType is set to a % value and overrides Page Display settings. |
| ZoomType |
Specifies the zoom scale for all other documents other than a % scale and overrides Page Display settings. |
|
|
| Data type |
0 (bool)
|
| Default |
0 |
| Version # |
7.x-10.0 |
| User Path |
Access |
| Lock Path |
Not lockable |
| Summary |
Toggles the ability of the application to override the page layout embedded in the PDF. |
| Details |
When this preference is enabled (1), iPageLayout should be configured. Possible values include:
- 0: Use the PDFs embedded page layout
- 1: Use the user-specified layout.
|
| GUI mapping |
Preferences > Access > Override Page Display > Always use Page Layout Style |
|
|
| Data type |
1 (int)
|
| Default |
null |
| Version # |
9.0+ |
| User Path |
Access |
| Lock Path |
Not lockable |
| Summary |
Specifies the user selected page layout override. |
| Details |
When bOverridePageLayout is set to 1, the override drop down list becomes enabled so that the user can set the desired page layout. Possible values include:
- 1: Single Page
- 2: Single Page Continuous
- 3: Two Up Continuous
- 5: Two Up
|
| GUI mapping |
Preferences > Access > Override Page Display > Always use Page Layout Style drop down list |
|
|
| Data type |
0 (bool)
|
| Default |
0 |
| Version # |
7.x+ |
| User Path |
Access |
| Lock Path |
Not lockable |
| Summary |
Enables the zoom setting drop down list so that the user can specify a default zoom setting for all documents and overrides Page Display settings. |
| Details |
PDF authors can specify what zoom level a PDF will open at. When enabled (1), the zoom drop down list becomes active so that the user can specify a default zoom level for all documents and set iZoomScale. Possible values include:
- 0: Use the documents default zoom setting.
- 1: Enable the zoom setting drop down list.
|
| GUI mapping |
Preferences > Access > Override Page Display > Always use Zoom Setting |
|
|
| Data type |
1 (int)
|
| Default |
null |
| Version # |
8.x+ |
| User Path |
Access |
| Lock Path |
Not lockable |
| Summary |
Specifies the value in % to zoom when iZoomType is set to a % value and overrides Page Display settings. |
| Details |
Possible values include a range beginning with
Fit Page to
Reflow. When selected, % values are stored in iZoomScale. To set a value, configure the UI and look at the registry/plist preference to see what has been written. Possible values include:
- 199a: 10%
- 4000 25%
- 8000: 50%
- c000: 75%
- 10000: 100%
- etc.
|
| GUI mapping |
Preferences > Access > Override Page Display > Always Use Zoom Setting |
|
|
| Data type |
1 (int)
|
| Default |
null |
| Version # |
8.x+ |
| User Path |
Access |
| Lock Path |
Not lockable |
| Summary |
Specifies the zoom scale for all other documents other than a % scale and overrides Page Display settings. |
| Details |
% scales are stored in iZoomScale. Possible values include:
- 1: Fit Page
- 2: Fit Width
- 3: Fit Hieght
- 4: Fit Visible
- 6: Reflow
|
| GUI mapping |
Preferences > Access > Override Page Display > Always Use Zoom Setting |
 Document Color Options
Document Color Options
Color option preferences are stored in Access, but most color choices are stored in Originals. Both background and text colors may be individually configured to improve accessibility.
Values set by Custom Colors (accessibility)
[HKEY_CURRENT_USER\Software\Adobe\Acrobat
Reader\10.0\Originals\cAccessTextColor]
"iAccessTextColorBlue"=dword:00000000
"iAccessTextColorGreen"=dword:00010000
"iAccessTextColorRed"=dword:00000000
"iAccessTextColorSpace"=dword:00000001
Values set by Use High Contrast Colors (accessibility)
[HKEY_CURRENT_USER\Software\Adobe\Acrobat
Reader\10.0\Originals\cAccessBackgroundColor]
"iAccessBackgroundColorBlue"=dword:00000000
"iAccessBackgroundColorGreen"=dword:00000000
"iAccessBackgroundColorRed"=dword:00000000
"iAccessBackgroundColorSpace"=dword:00000001
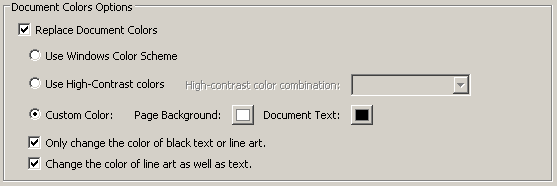
Summary table
| OverrideLineArtColors |
Limits color changes to black text and line art when iAccessColorPolicy is enabled and a replacement color has been specified. |
|
|
| Data type |
0 (bool)
|
| Default |
1 |
| Version # |
7.x+ |
| User Path |
Access |
| Lock Path |
Not lockable |
| Summary |
Limits color changes to black text and line art when iAccessColorPolicy is enabled and a replacement color has been specified. |
| Details |
While the default is 1, the preference is not read unless "Accessibility" enabled (1). Possible values include:
- 0: Don't replace text or line art colors.
- 1: Replace text or line art colors.
See also bAccessOverrideDocColors in Originals. |
| GUI mapping |
Preferences > Access > Document Color Options > Change the color of line art as well as text |
 Tab Order
Tab Order
Assistive software determines how to present and interpret the content of the document by using the logical structure tree. Most assistive software depends on document structure tags to determine the appropriate reading order of text. Document structure tags let assistive software convey the meaning of images and other content in an alternate format, such as sound. An untagged document does not have structure information, and Acrobat must infer a structure based on the Reading Order preference setting. This situation often results in page items being read in the wrong order or not at all.
This feature can improve navigation of form fields and links in properly authored (tagged) documents that don't specify a tab order.
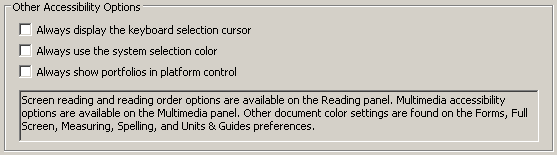
Summary table
| UseStructTabOrder |
Specifies whether to use the PDF document structure for determining the tab order. |
|
|
| Data type |
0 (bool)
|
| Default |
1 |
| Version # |
7.x+ |
| User Path |
Access |
| Lock Path |
Not lockable |
| Summary |
Specifies whether to use the PDF document structure for determining the tab order. |
| Details |
Possible values include:
- 0: Don't use document structure.
- 1: Use document structure.
|
| GUI mapping |
Preferences > Access > Tab Order > Use document structure for tab order. . . |
 Accessibility Options
Accessibility Options
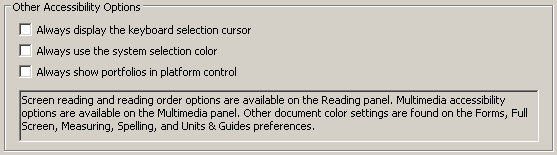
Summary table
| EnableAT |
Toggles assistive technology on and off. |
| ShowKeyboardSelectionCursor |
Specifies whether the keyboard selection cursor should always be active in the document. |
| UseDetailsNavigator |
Specifies whether to show portfolio component files and file details in an accessible list. |
| UseSystemSelectionColor |
Specifies whether the default selection color (blue) is overridden with a color that the system specifies. |
|
|
| Data type |
0 (bool)
|
| Default |
1 |
| Version # |
11.0.04+ |
| User Path |
Access |
| Lock Path |
Not lockable |
| Summary |
Toggles assistive technology on and off. |
| Details |
This preference enables certain workflows when assistive technology such as JAWS is detected. When enabled, a dialog appears in workflows where accessibility might be improved. For example, when processing untagged documents, the user is asked if they would like to use the setup assistant. When processing scanned images, a prompt asks if OCR should run. Possible values include:
- 0: Don't enable assistive technology.
- 1: Enable assistive technology.
|
| GUI mapping |
Edit > Preferences > Accessibility > Enable assistive technology support |
|
|
| Data type |
0 (bool)
|
| Default |
0 |
| Version # |
9.0+ |
| User Path |
Access |
| Lock Path |
Not lockable |
| Summary |
Specifies whether the keyboard selection cursor should always be active in the document. |
| Details |
Select this option if you use a screen magnifier. Possible values include:
- 0: Don't show the cursor.
- 1: Always show the cursor.
|
| GUI mapping |
Preferences > Access > Other Accessibility Options > Always display the keyboard selection cursor |
|
|
| Data type |
0 (bool)
|
| Default |
0 |
| Version # |
9.0+ |
| User Path |
Access |
| Lock Path |
Not lockable |
| Summary |
Specifies whether the default selection color (blue) is overridden with a color that the system specifies. |
| Details |
Possible values include:
- 0: Don't use the system selection color.
- 1: Use the system selection color.
|
| GUI mapping |
Preferences > Access > Other Accessibility Options > Always use the system selection color |
|
|
| Data type |
0 (bool)
|
| Default |
0 |
| Version # |
9.0+ |
| User Path |
Access |
| Lock Path |
Not lockable |
| Summary |
Specifies whether to show portfolio component files and file details in an accessible list. |
| Details |
This preference replaces bUsePlatformNavigator. Files mode provides a better reading experience for people with disabilities such as mobility impairments, blindness, and low vision. Possible values include:
- 0: Don't show portfolio components in a list.
- 1: Do show portfolio components in a list.
|
| GUI mapping |
Preferences > Access > Other Accessibility Options > Show portfolios in files mode. |
 Override Page Display
Override Page Display
 Document Color Options
Document Color Options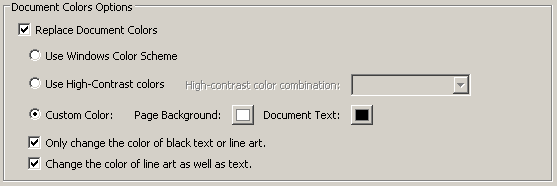
 Tab Order
Tab Order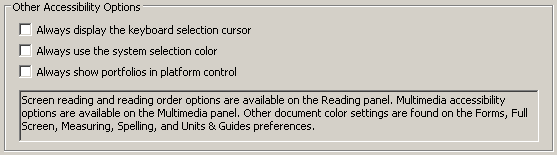
 Accessibility Options
Accessibility Options