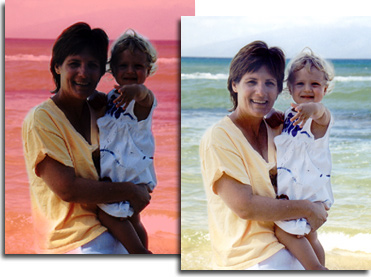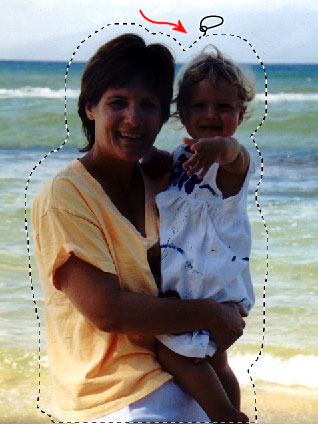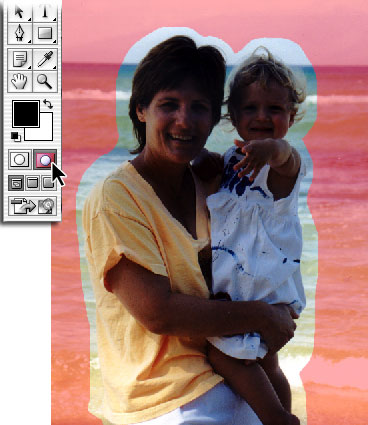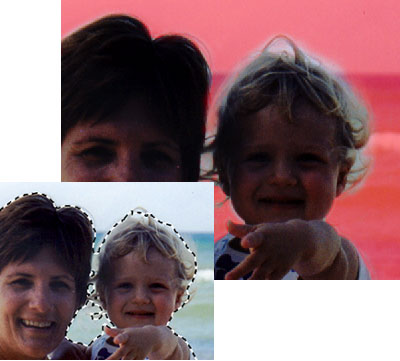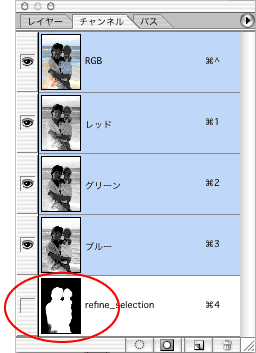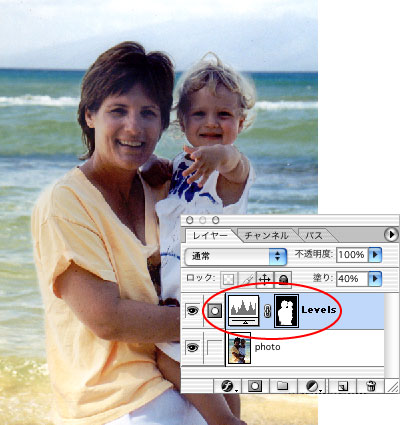|
|
 |
|
|
|
|
|
|
Tutorials |
|
|
|
|
|
クイックマスクモードでの選択範囲の微調整 |
|
|
|
|
|
|
Adobe® Photoshop® 7.0のクイックマスクモードでは、ブラシツールを使用して、選択範囲を正確かつ簡単に微調整できます。 このチュートリアルでは、クイックマスクモードの機能と活用方法について説明します。
|
|
|
|
|
|
|
|
|
|
|
|
|
|
1. 選択範囲を指定
任意の選択ツールを使用して、写真内の特定の範囲を選択します。 この例では、なげなわツールを使用して選択範囲を指定しています。 なげなわツールで選択範囲を細かく指定してから境界をぼかすのではなく、範囲を大まかに選択してから、クイックマスクモードで微調整します。 |
| |
|
| |
|
|
|
2. クイックマスクモードへ切り替え
ツールバーのクイックマスクボタンをクリックします。 画像の選択範囲以外の部分に、半透明の赤色が重なった状態で表示されます。 |
| |
|
| |
|
|
|
3. 選択範囲を微調整
ブラシツールを選択します。 ソフトブラシを選択し、ブラシの不透明度が100%になっていることを確認します。 クイックマスクモードでは、赤色のマスクだけがブラシでペイントされ、画像はペイントされません。 また、マスクにペイントできる色は、黒、白、またはグレースケールだけです。 ここでは、描画色に黒を選択して、元の選択範囲から削除(赤色のマスクに追加)しています。 白でペイントすると、選択範囲に追加(赤色のマスクから削除)できます。 |
| |
|
| |
|
|
|
4. ペイントしながら選択範囲の境界をぼかす
ソフトブラシを選択してペイントすると、選択範囲の境界をぼかせます。 マスクの境界をグレーでペイントしていきます。 クイックマスクモードの最大の利点は、任意のグレースケールでペイントし、ピクセルを半選択状態にできることです。 半選択状態のピクセルに対して調整を行うと、そのピクセルを部分的に調整できます。 このようにすると、選択範囲とそれ以外の部分がスムーズにつながります。 画像描画モードでは、選択範囲のぼかした境界部分にある、半選択状態のピクセルを表示できません。 選択段階が50%未満のピクセルは、選択範囲の境界線として表示される破線のアニメーションの外側になります。 一方、クイックマスクモードでは、ぼかした境界線を作成しながら表示できるだけでなく、簡単に編集できます。 |
| |
|
| |
|
|
|
5. 選択範囲を保存
選択範囲を指定して微調整した後に保存しておけば、後で必要なときに再利用できるので便利です。 選択範囲/選択範囲を保存を選択します。 作業中のドキュメントがドキュメントメニューに表示されていることを確認します。 チャンネル/新規を選択し、選択範囲の名前を入力して「OK」をクリックします。 保存した選択範囲は、チャンネルパレットでアルファチャンネルとして表示されます。 選択範囲の保存について詳しくは、『Adobe Photoshop 7.0ユーザガイド』を参照してください。 |
| |
|
| |
|
|
|
6. 調整レイヤーを使用して選択範囲を変更
選択範囲を細かく指定したら、画像の色調を部分的に補正できます。 色調を補正するには、調整レイヤーを作成します。 この例では、レイヤー/新規調整レイヤー/レベル補正を選択し、新規レイヤーダイアログボックスで「OK」をクリックします。 次に、レベル補正ダイアログボックスで調整を行います。 レベル補正のガンマスライダを調整し、選択範囲を明るくしています。 画像の一部が選択されているときに新規調整レイヤーを選択すると、その調整レイヤーのレイヤーマスクが作成されます。 レイヤーマスクによって、調整が選択範囲に限定されます。 マスクを微調整する必要がある場合は、レイヤーパレットでそのアイコンをクリックし、前述のクイックマスクモードの説明と同じペイント手法を使用できます。 調整レイヤーとレイヤーマスクについて詳しくは、『Adobe Photoshop 7.0ユーザガイド』を参照してください。 |
| |
|
| |
|
|
|
その他関連チュートリアルや製品情報については以下のURLをご覧ください
http://www.adobe.co.jp/framemaker/ |
|
|
|
|
|
2002 Adobe Systems Incorporated. All rights reserved. |
|
|
|
|