|
Ęų▓Ńė”ė├╩¶ąį
į┌▒ŠĮ╠│╠Ą─Ū░├µ▓┐ĘųŻ¼─·ę芣┴╦ĮŌ┴╦Ż║┐╔ęįĮ½ČįŽ¾Ą─╩¶ąįųžą┬┼┼ą“ęįĖ³Ė─Ųõ═Ō╣█ĪŻ
│²┤╦ų«═ŌŻ¼ČįŽ¾╩¶ąį╗╣┐╔ęįŪČ╠ūŻ¼ę▓Š═╩ŪĘų▓ŃĮ°ąąūķų»ĪŻ╩¶ąį▓Ń┤╬ųąĄ─▒õ╗»┐╔ęįĖ─▒õČįŽ¾Ą─═Ō╣█ĪŻ═©╣²Įß║Ž╩╣ė├╩¶ąįĄ─ųžą┬┼┼ą“║═Ęų▓Ńūķų»šŌ┴ĮŽŅ╣”─▄Ż¼─·┐╔ęįį┌╔Ķ╝Ų▓Õ═╝╗±Ą├ĘßĖ╗Ą─┤┤ū„╩ųČ╬ĪŻ
į┌šŌę╗Į┌ųąŻ¼─·Į½┤┤Į©ę╗╠§▓©└╦ą╬┬ĘŠČŻ¼ė├╦³└┤▒Ē╩Š╗š▒ĻųąĄ─Ėų▒╩╗Ł│÷Ą──½╝ŻĪŻ╬¬┴╦╗±Ą├▓©└╦ą╬╩ķĘ©ą¦╣¹Ą─═Ō╣█Ż¼─·ąĶę¬Č©ęÕ╩¶ąį▓Ń┤╬ĪŻ
╗µųŲ┬ĘŠČ
Žųį┌Ż¼─·ę¬╩╣ė├“Ėų▒╩”╣żŠ▀└┤╗µųŲ╗š▒ĻųąĄ─▓©└╦Ž▀┬ĘŠČĪŻ
1
|
╩╣ė├“ųĖšļ”╣żŠ▀Ż¼Ąź╗„╬─ĄĄ┤░┐┌Ą─┐š░ūŪ°ė“Ż¼ęį╚ĪŽ¹Čį╚╬║╬ČįŽ¾Ą─čĪČ©ĪŻ |
2
|
į┌“╣żŠ▀”├µ░ÕųąŻ¼Ąź╗„“Ėų▒╩”╣żŠ▀Ż©╗“┤ėŲõĄ»│÷▓╦ĄźųąčĪį±╦³Ż®ĪŻ

|
3
|
į┌╬─ĄĄųąŻ¼į┌Ėų▒╩═╝ą╬Ą─Ąū▓┐ĖĮĮ³Ąź╗„ę╗┤╬ĪŻšŌč∙Š═╗Ł│÷┴╦─·Į½ę¬┤┤Į©Ą─┬ĘŠČĄ─Ą┌ę╗Ė÷ĄŃĪŻ

|
4
|
Į½╩¾▒ĻųĖšļęŲų┴Ž┬═╝╦∙╩Š╬╗ų├Ż¼Ą½Ž╚▓╗ę¬░┤╩¾▒Ļ░┤┼źĪŻŲ┴─╗╔Ž╗ß│÷Žų┬ĘŠČĄ─įż└└ĪŻ |
|
╠ß╩ŠŻ║ ░┤ūĪ Shift ╝³╗µųŲŽ▀╠§Ż¼ęį▒ŃĮ½╦³Ž▐ųŲ╬¬╦«ŲĮĘĮŽ“ĪŻ
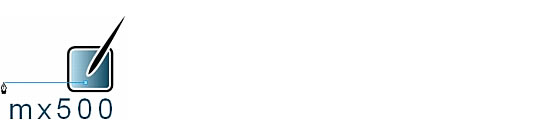
|
5
|
╦½╗„ųĖšļŻ¼╔Ķų├ę╗Ė÷ĄŃ▓óĮß╩°┬ĘŠČĪŻ╚ń╣¹ąĶꬥ„š¹┬ĘŠČ╬╗ų├Ż¼Ūļ╩╣ė├“ųĖšļ”╣żŠ▀└┤ęŲČ»╦³ĪŻ |
 |
|
ė”ė├▓ó▒Ó╝ŁČ»╠¼ą¦╣¹
ĮėŽ┬└┤Ż¼─·Į½╩╣ė├“ČįŽ¾”├µ░Õ└┤Ė°ą┬┬ĘŠČė”ė├Č»╠¼ą¦╣¹ĪŻ
─·┐╔ęįŽ“ČįŽ¾ė”ė├Č»╠¼ą¦╣¹Ż¼Ė─▒õŲõ═Ō╣█Ż¼╩╣─·Ą─ū„ŲĘĮ§╔Ž╠Ē╗©ĪŻČ»╠¼ą¦╣¹ų«╦∙ęį▒╗╚Ž╬¬╩Ū“Č»╠¼Ą─”Ż¼╩Ūę“╬¬╦³├Ū▓╗╗ßė└Š├ĄžĖ─▒õę╗Ė÷ČįŽ¾Ż¼─·┐╔ęįį┌ė”ė├Č»╠¼ą¦╣¹║¾╦µ╩▒ą▐Ė─╗“╔Š│²šŌą®ą¦╣¹ĪŻ
1
|
╩╣╔Žę╗▓ĮųąĄ─┬ĘŠČ╚į┤”ė┌čĪųąū┤╠¼Ż¼Ąź╗„“ČįŽ¾”├µ░ÕųąĄ─“╠Ē╝ėą¦╣¹”░┤┼źŻ¼╚╗║¾čĪį±“ŠŌ│▌ū┤”ĪŻ

|
|
╬─ĄĄųąĄ─┬ĘŠČŠ═╗ßĘó╔·▒õ╗»Ż¼ęįĘ┤ė│─·ė”ė├Ą─ą¦╣¹Ż¼Č°ą┬ą¦╣¹╗ßū„╬¬ČįŽ¾Ą─╩¶ąįį┌“ČįŽ¾”├µ░ÕĄ─“╩¶ąį”┴ą▒Ēųą┴ą│÷ĪŻš²╚ń▒╩┤ź║═╠Ņ│õę╗č∙Ż¼Č»╠¼ą¦╣¹ę▓╩¶ė┌ČįŽ¾Ą─╩¶ąįĪŻ |
2
|
į┌“ČįŽ¾”├µ░ÕĄ─Ž┬░ļ▓┐ĘųŻ¼Į½“┤¾ąĪ”čĪŽŅ╔Ķų├╬¬ 14Ż¼Į½“ŲĄ┬╩”čĪŽŅ╔Ķų├╬¬ 5ĪŻ |
|
╚ń╣¹─·├╗ėą╩╣ė├╗¼┐ķŻ¼Č°╩Ū╝³╚ļĄ─šŌą®ųĄŻ¼į“ę╗Č©ę¬░┤ Enter ╝³ (Windows) ╗“ Return ╝³ (Macintosh) ▓┼─▄ė”ė├šŌą®ą┬ųĄĪŻšŌę╗╣µį“╩╩ė├ė┌ FreeHand ųą╚╬║╬ėąČÓųųĘĮĘ©ė├└┤ųĖČ©ųĄĄ─čĪŽŅĪŻąĒČÓ╠žąįČ╝╠ß╣®┴╦╬─▒Š┐“Īó╗¼┐ķĪóĄ»│÷▓╦Ąź╗“šŌ╝ĖųųĘĮ╩ĮĄ─ūķ║ŽĪŻ |
3
|
į┌“═ŌįĄ”čĪŽŅųąčĪį±“ŲĮ╗¼”║═“ę╗ų┬”ĪŻ |
|
╬─ĄĄųąĄ─┬ĘŠČ╗ßĘó╔·▒õ╗»Ż¼ęįĘ┤ė│─·ą▐Ė─Ą─ą¦╣¹╔Ķų├ĪŻ
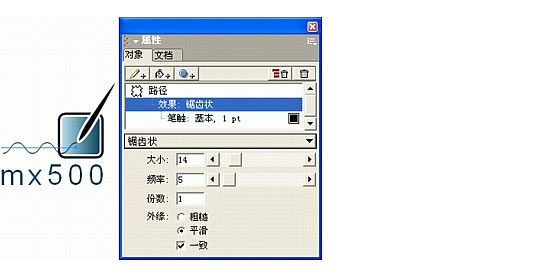
|
4
|
╚ń╣¹Ė├┬ĘŠČĄ─ĘŁū¬ĘĮŽ“┐┤╔Ž╚ź╩Ū┤Ē╬¾Ą─Ż¼┐╔═╗│÷Žį╩Š“┤¾ąĪ”╬─▒Š┐“ųąĄ─ųĄ▓óųžą┬╝³╚ļŻ¼╚╗║¾░┤ Enter ╝³ (Windows) ╗“ Return ╝³ (Macintosh)ĪŻ |
|
╠ß╩ŠŻ║ ╚ń╣¹Ą┌ę╗┤╬│ó╩įų┤ąą┤╦▓┘ū„├╗ėąĘŁū¬Ė├┬ĘŠČŻ¼┐╔ųžĖ┤ų┤ąąšŌę╗▓ĮŻ¼ų▒ų┴Ė├┬ĘŠČĘŁū¬ĪŻ╗“š▀Ż¼ę▓┐╔ęįĮ½╗¼┐ķ╔ŽŽ┬═ŽČ»ę╗┴ĮĖ÷Ąź╬╗Ż¼ų▒ų┴Ė├┬ĘŠČĘŁū¬ĪŻ |
 |
|
ą▐Ė─ą¦╣¹Ą─▒╩┤ź
į┌Ė°┬ĘŠČė”ė├ŠŌ│▌ū┤ą¦╣¹╩▒Ż¼Ė├┬ĘŠČĄ─▒╩┤ź╗ß▒õ╬¬“ČįŽ¾”├µ░ÕĄ─“╩¶ąį”┴ą▒ĒųąĄ─Ė├ą¦╣¹Ą─ūė╩¶ąįĪŻšŌ╩Ūę╗Ė÷╚ń║╬╩╣ė├“ČįŽ¾”├µ░Õ└┤┤┤Į©╩¶ąį▓Ń┤╬Ą─╩Š└²ĪŻČįŽ¾╩¶ąįĄ─▓Ń┤╬ęį╝░ė”ė├šŌą®╩¶ąįĄ─╦│ą“╗ßė░ŽņČįŽ¾Ą─═Ō╣█ĪŻ
Žųį┌Ż¼─·Į½ą▐Ė─ęč│╔╬¬ŠŌ│▌ū┤ą¦╣¹Ą─ę╗Ė÷╩¶ąįĄ─▒╩┤źĪŻ
1
|
╩╣╔Žę╗▓ĮųąĄ─┬ĘŠČ╚į┤”ė┌čĪųąū┤╠¼Ż¼Ąź╗„“ČįŽ¾”├µ░ÕĄ─“╩¶ąį”┴ą▒ĒųąĄ─“▒╩┤ź”╩¶ąįĪŻ |
2
|
į┌“╗ņ╔½Ų„”├µ░ÕųąŻ¼Į½ŪÓ╔½ųĄ╔Ķų├╬¬ 25Ż¼Į½č¾║ņųĄ╔Ķų├╬¬ 75Ż¼Į½║┌╔½ųĄ╔Ķų├╬¬ 0ĪŻ
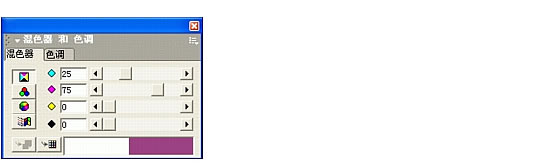
|
3
|
Į½─·į┌“╗ņ╔½Ų„”├µ░Õųą┤┤Į©Ą─ą┬čš╔½═Žų┴“ČįŽ¾”├µ░Õųą“▒╩┤ź”╩¶ąįĄ─įż└└č∙▒ŠĪŻ |
4
|
┤ė“ČįŽ¾”├µ░ÕųąĄ─▒╩┤ź└Óą═Ą»│÷▓╦ĄźųąŻ¼čĪį±“╩ķĘ©”ĪŻ |
|
“╩ķĘ©”▒╩┤ź╩Ū─Ż─Ō╩ķĘ©▒╩Ą─ą¦╣¹Ż¼╦³┐╔ęįė”ė├╚╬║╬ČįŽ¾ą╬ū┤ū„╬¬╗µųŲ▒╩┤źĄ─▒╩╝ŌĪŻį┌▒ŠĮ╠│╠ųąŻ¼─·ę¬╩╣ė├╦∙╠ß╣®Ą──¼╚Ž▒╩╝ŌĪŻ |
5
|
į┌“ČįŽ¾”├µ░ÕųąĮ½┐ĒČ╚╔Ķų├╬¬ 65Ż¼Į½Ė▀Č╚╔Ķų├╬¬ 15ĪŻ╚ń╣¹─·├╗ėąė├╗¼┐ķŻ¼Č°╩Ū╝³╚ļĄ─šŌą®ųĄŻ¼Ūļ▓╗ę¬═³╝Ū░┤ Enter ╝³ (Windows) ╗“ Return ╝³ (Macintosh)ĪŻ |
|
╬─ĄĄųąĄ─┬ĘŠČ╗ßĘ┤ė│─·ė”ė├Ą─Ė³Ė─ĪŻ╚ń╣¹─·ę¬Ą„š¹┬ĘŠČĄ─╬╗ų├Ż¼┐╔╩╣ė├╝²═Ę╝³ĪŻ
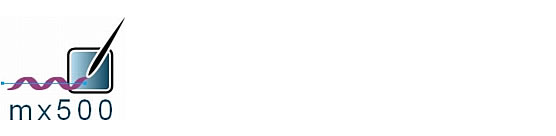
|
|
─·ę芣┤┤Į©┴╦╩¶ąį▓Ń┤╬Ż¼Žųį┌─·Į½┐┤ĄĮĖ³Ė─▓Ń┤╬╩▒╗ß│÷Žų╩▓├┤ŽųŽ¾ĪŻ |
6
|
╩╣╬─ĄĄ┤░┐┌ųąĄ─┬ĘŠČ╚į┤”ė┌čĪųąū┤╠¼Ż¼į┌“ČįŽ¾”├µ░ÕĄ─“╩¶ąį”┴ą▒ĒųąĮ½╩ķĘ©▒╩┤ź╩¶ąį═ŽČ»ĄĮŠŌ│▌ū┤ą¦╣¹Ą─╔ŽĘĮĪŻ╬─ĄĄųąĄ─┬ĘŠČ╗ßĘó╔·▒õ╗»Ż¼ęįĘ┤ė│Ųõųžą┬┼┼ą“║¾Ą─╩¶ąįĪŻ |
7
|
čĪį±“▒Ó╝Ł”>“│ĘŽ¹ęŲČ»╩¶ąį”Ż¼╩╣┬ĘŠČĄ─╩¶ąį╗ųĖ┤╬¬įŁėą▓Ń┤╬ĪŻ |
 |
|
į┌šŌę╗╣²│╠║═╔Žę╗╣²│╠ųąŻ¼═©╣²╗µųŲ┬ĘŠČĪóČį╦³ė”ė├Č»╠¼ą¦╣¹ęį╝░ą▐Ė─▒╩┤źŻ©▒╩┤ź│╔╬¬┴╦╦∙ė”ė├ė┌Ą─ą¦╣¹Ą─ūė╩¶ąįŻ®Ż¼─·┴╦ĮŌ┴╦┤┤Į©╩¶ąį▓Ń┤╬Ą─ųųųųė┼ĄŃĪŻ
╠ß╩ŠŻ║ į┌╝╠ą°▓┘ū„ų«Ū░Ż¼ŪļŽ╚čĪį±“╬─╝■”>“▒Ż┤µ”ĪŻ
|