|
ė”ė├ČÓĖ÷▒╩┤ź║═╠Ņ│õ
į┌ FreeHand ųąŻ¼▒╩┤ź║═╠Ņ│õ╩ŪŲõ╦∙ė”ė├ė┌Ą─ČįŽ¾Ą─╩¶ąįĪŻČįŽ¾╔Ž┐╔ęį═¼╩▒ė”ė├╚╬ęŌ╩²┴┐Ą─╩¶ąįĪŻ└²╚ńŻ¼ę╗Ė÷ČįŽ¾┐╔ęįėąČÓĖ÷▒╩┤ź║═ČÓĖ÷╠Ņ│õĪŻČ»╠¼ą¦╣¹ę▓╩ŪŲõ╦∙ė”ė├ė┌Ą─ČįŽ¾Ą─╩¶ąįŻ¼─·╔į║¾Į½į┌Į╠│╠ųąč¦Ž░ĄĮšŌą®ą¦╣¹ĪŻ
ČįŽ¾Ą─╩¶ąį┐╔ęįųžą┬┼┼ą“ĪŻ╩¶ąį╦│ą“Ą─▒õ╗»╗ßĖ─▒õČįŽ¾Ą─═Ō╣█ĪŻ
į┌šŌę╗Į┌ųąŻ¼═©╣²Ė°ę╗Ė÷ČįŽ¾ė”ė├ČÓųų╩¶ąįŻ¼╚╗║¾Į½╦³Ą─╩¶ąįųžą┬┼┼ą“Ż¼─·┐╔ęį┴╦ĮŌĄĮ┤╦╣”─▄Ą─Ū┐┤¾ū„ė├ĪŻ
ė”ė├║═ųžą┬┼┼┴ąČÓĖ÷▒╩┤ź
╩ūŽ╚Ż¼─·ę¬Ė°┤╦Ū░┤┤Į©Ą─Šžą╬ė”ė├┴ĮĖ÷▒╩┤źĪŻ╚╗║¾Ż¼─·ę¬╩╣ė├“ČįŽ¾”├µ░Õ└┤ą▐Ė─šŌą®▒╩┤źĄ─┐ĒČ╚Ż¼▓óųžą┬┼┼┴ą╦³├ŪĄ─╦│ą“ĪŻ
1
|
╩╣╔Žę╗Į┌╦∙▒Ó╝ŁĄ─Šžą╬╚į┤”ė┌čĪųąū┤╠¼Ż¼Ąź╗„“ČįŽ¾”├µ░ÕĄ─“╩¶ąį”┴ą▒ĒųąĄ─“▒╩┤ź”╩¶ąįĪŻĖ├├µ░ÕŽ┬░ļ▓┐ĘųĄ─čĪŽŅ╗ßĘó╔·▒õ╗»Ż¼Žį╩Š│÷Ė├╩¶ąįĄ─╠žąįĪŻ |
2
|
į┌“ČįŽ¾”├µ░ÕĄ─Ž┬░ļ▓┐ĘųųąŻ¼Į½▒╩┤ź┐ĒČ╚╔Ķų├╬¬ 3Ż¼╚╗║¾░┤ Enter ╝³ (Windows) ╗“ Return ╝³ (Macintosh)ĪŻ |
3
|
Ąź╗„“ČįŽ¾”├µ░ÕČź▓┐ĖĮĮ³Ą─“╠Ē╝ė▒╩┤ź”░┤┼źĪŻ“╩¶ąį”┴ą▒ĒųąŠ═╗ß│÷ŽųĄ┌Č■Ė÷▒╩┤źĪŻ

|
4
|
į┌“ČįŽ¾”├µ░ÕųąŻ¼Į½šŌĖ÷ą┬▒╩┤źĄ─┐ĒČ╚╔Ķų├╬¬ 9Ż¼╚╗║¾░┤ Enter ╝³ (Windows) ╗“ Return ╝³ (Macintosh)ĪŻ |
5
|
į┌“╣żŠ▀”├µ░ÕųąŻ¼Ąź╗„▒╩┤źčš╔½┐“Ż¼╚╗║¾čĪį±░ū╔½ū„╬¬ą┬čš╔½ĪŻ
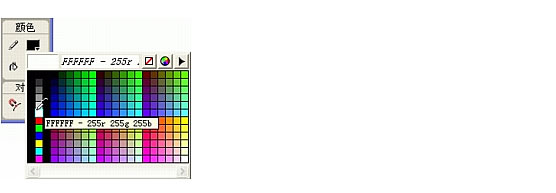
|
|
┤╦╩▒Ż¼į┌╬─ĄĄ┤░┐┌ųąŻ¼─·╦õ╚╗╚į╚╗─▄╣╗┐┤ĄĮčĪŪ°Ż¼Ą½╬▐Ę©į┘┐┤ĄĮŠžą╬▒Š╔ĒŻ¼ę“╬¬ĮŽ┤¾Ą─░ū╔½▒╩┤źĖŪūĪ┴╦ĮŽąĪĄ─║┌╔½▒╩┤źĪŻ |
6
|
į┌“ČįŽ¾”├µ░ÕĄ─“╩¶ąį”┴ą▒ĒųąŻ¼Į½░ū╔½▒╩┤ź╩¶ąį═Žų┴║┌╔½▒╩┤źĄ─Ž┬ĘĮĪŻ═ŽČ»╩▒Ż¼┴ą▒Ēųą╗ߎį╩Šę╗╠§Ž▀Ż¼▒Ē├„─·╦╔┐¬╩¾▒Ļ░┤┼ź╩▒Į½Ę┼ų├Ė├▒╩┤źĄ─╬╗ų├ĪŻ
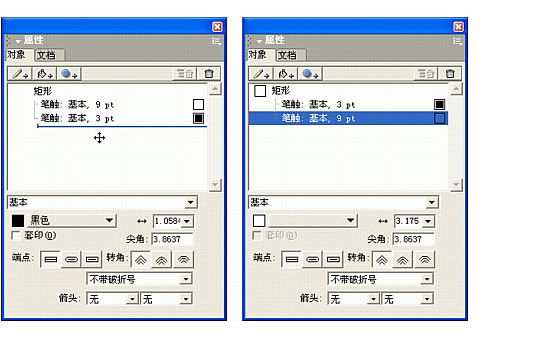
|
 |
|
╬─ĄĄ┤░┐┌ųąĄ─Šžą╬╗ßĘó╔·▒õ╗»Ż¼ęįĘ┤ė│─·ū÷│÷Ą─Ė³Ė─ĪŻšŌ╩▒Ż¼─·┐╔─▄╬▐Ę©┐┤ĄĮČÓĖ÷▒╩┤źĄ─ą¦╣¹Ż¼ę“╬¬Ė├Šžą╬─┐Ū░╗╣├╗ėą╠Ņ│õĪŻį┌Ž┬ę╗Į┌ųąŻ¼─·Į½ė”ė├╠Ņ│õĪŻ
ė”ė├║═ą▐Ė─Įź▒õ╠Ņ│õ
Įź▒õ╗ßęį┤ėę╗ųųčš╔½ŲĮ╗¼╣²Č╔ĄĮ┴Ēę╗ųųčš╔½Ą─ĘĮ╩Į└┤ė”ė├čš╔½ĪŻŽųį┌Ż¼─·ę¬╩╣ė├“ČįŽ¾”├µ░Õ└┤Ė°Šžą╬ė”ė├Įź▒õ╠Ņ│õĪŻ─·ę¬į┌“╗ņ╔½Ų„”├µ░ÕųąČ©ęÕĮź▒õĄ─čš╔½Ż¼╚╗║¾═©╣²═ŽČ»Įź▒õĄ─╠Ņ│õ┐žųŲ┐ķ└┤ą▐Ė─Įź▒õĄ─═Ō╣█ĪŻ
1
|
╩╣į┌Ū░ę╗Į┌ųąą▐Ė─Ą─Šžą╬╚į┤”ė┌čĪųąū┤╠¼Ż¼Ąź╗„“ČįŽ¾”├µ░ÕųąĄ─“╠Ē╝ė╠Ņ│õ”░┤┼źĪŻ

|
2
|
┤ė╠Ņ│õ└Óą═Ą»│÷▓╦ĄźųąčĪį±“Įź▒õ”ĪŻ
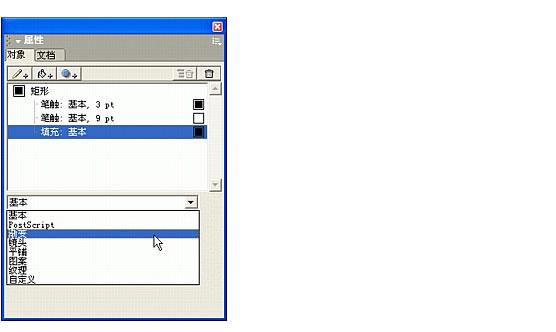
|
|
╬─ĄĄųąŠžą╬Ą─╠Ņ│õ║═“ČįŽ¾”├µ░ÕųąĄ─čĪŽŅ╗ßĘó╔·▒õ╗»Ż¼ęįĘ┤ė│─·ū÷│÷Ą─čĪį±ĪŻ |
3
|
╚ń╣¹“╗ņ╔½Ų„”├µ░Õ╔ą╬┤Žį╩ŠŻ¼ŪļčĪį±“┤░┐┌”>“čš╔½╗ņ║ŽŲ„”ĪŻ |
|
“╗ņ╔½Ų„”├µ░ÕĄ─ū¾▒▀╩Ūę╗ą®čš╔½─Ż╩Į░┤┼źĪŻ─·ė”Ė├Ė∙Š▌╬─ĄĄĄ─įżČ©╩õ│÷Ė±╩Į└┤čĪį±čš╔½─Ż╩ĮĪŻCMYK ═©│Żė├ė┌┤“ėĪ╬─ĄĄŻ¼Č° RGB ╩╩ė├ė┌ Web ═╝ą╬šŌč∙Ą─Ų┴─╗╩õ│÷ĪŻ╗╣ėąŲõ╦³ę╗ą®─Ż╩Į┐╔╣®╩╣ė├Ż¼Ą½Čįė┌▒ŠĮ╠│╠Č°čįŻ¼─·ę¬Č©ęÕĄ─╩Ū CMYK ─Ż╩ĮĄ─čš╔½ĪŻ |
|
ūóęŌŻ║ ėą╣žŲõ╦³┐╔ė├čš╔½─Ż╩ĮĄ─╦Ą├„Ż¼Ūļ▓ķ┐┤“╩╣ė├ FreeHand MX”Ą─╦„ę²Ż¼╗“╦č╦„ FreeHand ░’ų·ų„╠ŌĪŻ |
4
|
╚ń╣¹╔ą╬┤čĪųą CMYK ─Ż╩ĮŻ¼ŪļĄź╗„“CMYK”─Ż╩Į░┤┼źŻ¼╚╗║¾═©╣²╝³╚ļųĄĄ─ĘĮ╩Į╗“╩╣ė├╗¼┐ķĮ½ŪÓ╔½ųĄ╔Ķų├╬¬ 10ĪŻŲõ╦³╦∙ėąčš╔½ųĄę╗Č©ę¬╔Ķų├╬¬ 0ĪŻ
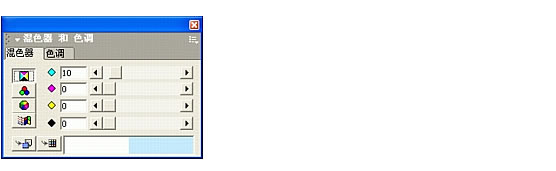
|
|
Ė├├µ░ÕŽ┬├µĄ─čš╔½┐“ųąĄ─čš╔½╗ßĘó╔·▒õ╗»Ż¼ęįĘ┤ė│─·╩õ╚ļĄ─ųĄĪŻ |
5
|
╚Ę▒Ż“ČįŽ¾”├µ░Õ┤”ė┌┤“┐¬ū┤╠¼Ż¼╚╗║¾Į½ą┬čš╔½┤ė“╗ņ╔½Ų„”├µ░ÕĄ─čš╔½┐“ųą═ŽĄĮ“ČįŽ¾”├µ░Õū¾Ž┬ĘĮĄ─čš╔½č∙▒Š╔ŽĪŻ
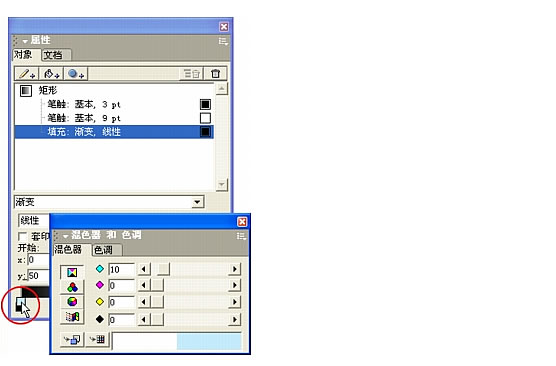
|
|
čš╔½č∙▒Š╗ßĘó╔·▒õ╗»Ż¼ęįŽį╩Š─·┤┤Į©Ą─ą┬čš╔½ĪŻ |
6
|
į┘┤╬╩╣ė├“╗ņ╔½Ų„”├µ░Õ└┤┤┤Į©┴Ēę╗ųųčš╔½ĪŻšŌ┤╬Ż¼Į½ŪÓ╔½ųĄ╔Ķų├╬¬ 100Ż¼Į½║┌╔½ųĄ╔Ķų├╬¬ 60ĪŻ |
7
|
Į½ą┬čš╔½┤ė“╗ņ╔½Ų„”├µ░ÕĄ─čš╔½┐“ųą═ŽĄĮ“ČįŽ¾”├µ░ÕėęŽ┬ĘĮĄ─čš╔½č∙▒Š╔ŽĪŻčš╔½č∙▒Š╗ßĘó╔·▒õ╗»Ż¼ęįŽį╩Š─·┤┤Į©Ą─ą┬čš╔½ĪŻšŌč∙─·Š═ųŲū„│÷┴╦ė╔šŌ┴Įųųą┬čš╔½╣╣│╔Ą─Įź▒õą¦╣¹ĪŻ |
|
┤╦╩▒Ż¼ę│├µ╔ŽĄ─Šžą╬╔Ž╗ߎį╩Š│÷Įź▒õ┐žųŲ┐ķĪŻ═ŽČ»šŌą®┐žųŲ┐ķ┐╔ęįĄ„š¹Įź▒õĄ─═Ō╣█ĪŻ |
8
|
į┌╬─ĄĄ┤░┐┌ųąŻ¼Ž“Šžą╬ųąą─Ūß╬ó═ŽČ»ėę▓ÓĄ─Įź▒õ┐žųŲ┐ķŻ¼╚ńŽ┬└²╦∙╩ŠĪŻ
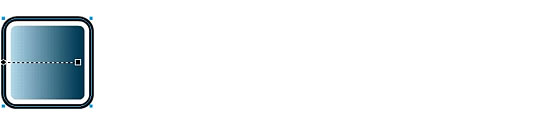
|
 |
|
═©╣²Ū░├µ┴ĮĖ÷╣²│╠Ż¼─·ę芣┴╦ĮŌĄĮŻ║┐╔ęįĖ°ę╗Ė÷čĪČ©ČįŽ¾ė”ė├ČÓĖ÷▒╩┤ź╗“╠Ņ│õĪŻ─·╗╣覎░┴╦╚ń║╬ė”ė├║═▒Ó╝ŁĮź▒õĪŻį┌Ž┬ę╗Į┌ųąŻ¼─·Į½Ė°╗š▒Ļ╠Ē╝ė╣ž╝³Ą─▓┐ĘųŻ║╬─▒ŠĪŻ
╠ß╩ŠŻ║ į┌╝╠ą°▓┘ū„ų«Ū░Ż¼ŪļŽ╚čĪį±“╬─╝■”>“▒Ż┤µ”ĪŻŠŁ│Ż▒Ż┤µ╩Ūę╗Ė÷┴╝║├Ą─╣żū„Ž░╣▀ĪŻ
|