|
Creación y edición de un objeto sencillo
En esta sección comenzará creando la ilustración. Primero, debe crear la porción rectangular del logotipo. Deberá dibujar el objeto y modificar su forma y tama�o.
Dibujo de una forma sencilla
Deberá utilizar la herramienta Rectángulo para dibujar una forma sencilla y el panel Objeto para modificar su tama�o. También tendrá que utilizará la herramienta Zoom para aumentar el porcentaje de vista del dibujo.
| 1 |
Con el archivo mylogo.fh11 abierto en FreeHand, haga clic en la herramienta Rectángulo del panel Herramientas.

|
|
Si la herramienta Rectángulo no está visible es posible que lo esté la herramienta Pol�gono. En este caso, mantenga presionado el botón de la herramienta Pol�gono para ver el men� emergente de la herramienta y seleccione la herramienta Rectángulo. Las herramientas que tengan men�s emergentes muestran una peque�a flecha en la esquina inferior derecha.

|
| 2 |
Arrastre la herramienta Rectángulo en diagonal en la página de documento para dibujar un rectángulo, pero no suelte el botón del ratón.

|
| 3 |
Con el botón del ratón presionado, mantenga presionada la barra espaciadora del teclado y vuelva a mover el puntero del ratón. |
|
El rectángulo se desplaza con el puntero sin cambiar de tama�o. Esta función permite cambiar la posición del rectángulo mientras lo dibuja. |
| 4 |
Suelte la barra espaciadora para seguir dibujando el rectángulo y suelte el botón del ratón cuando haya terminado de dibujarlo. No se preocupe del tama�o exacto del rectángulo. |
|
Al soltar el botón del ratón, el rectángulo queda seleccionado en la ventana del documento. Cuando se selecciona una forma sencilla en FreeHand, aparecen cuatro selectores a su alrededor. |
|
Sugerencia: Si, durante el tutorial, deselecciona un objeto y necesita volverlo a seleccionar, sólo necesita hacer clic en el mismo con la herramienta Puntero.

|
| 5 |
Seleccione Puntos como unidad de medida si no estuviera ya seleccionado en el men� emergente Unidades de la barra de estado (Windows) o en la parte inferior de la ventana del documento (Macintosh).
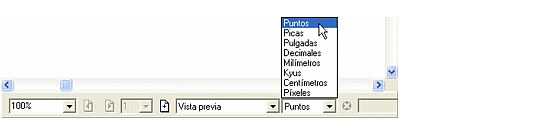
|
| 6 |
Si el panel Objeto no estuviera abierto, seleccione Ventana > Objeto. |
|
La parte superior del panel Objeto muestra la lista de propiedades, una lista jerárquica que contiene las propiedades de un objeto seleccionado. Actualmente, el elemento Rectángulo está seleccionado y tiene una propiedad: un trazo. Los atributos de la propiedad seleccionada aparecen en la mitad inferior del panel Objeto. El contenido de la sección inferior del panel Objeto cambia en función de la propiedad seleccionada en la lista de propiedades. |
| 7 |
En la parte inferior del panel Objeto, defina la anchura y altura en 57 y presione Intro (Windows) o Retorno (Macintosh). |
| 8 |
Haga clic en la herramienta Zoom del panel Herramientas y arrastre un recuadro (una selección rectangular) alrededor del rectángulo. Podrá ver el rectángulo de cerca mientras trabaja.

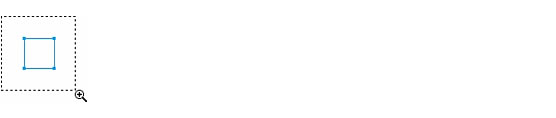
|
 |
|
Edición de la forma
A continuación, manipulará el rectángulo directamente en pantalla. Utilizará la herramienta Subseleccionar para crear esquinas redondeadas. Después modificará las esquinas introduciendo medidas precisas en el panel Objeto.
| 1 |
Con el rectángulo seleccionado en la página, haga clic en la herramienta Subseleccionar del panel Herramientas.

|
|
Al seleccionar la herramienta Subseleccionar, los puntos de esquina del rectángulo aparecen mayores y con una forma de rombo. En los rectángulos, estos puntos se denominan selectores de radio. |
| 2 |
Con la herramienta Subseleccionar, arrastre uno de los selectores de radio hacia el centro del rectángulo. |
|
Al arrastrar, la esquina se redondea y aparecen otros dos selectores de radio a cada lado de la curva. El resto de las esquinas del rectángulo también reflejan este cambio, debido a que en el panel Objeto está seleccionada la opción Uniforme en la sección Esquina. Si no se selecciona Uniforme, puede modificar cada esquina independientemente.
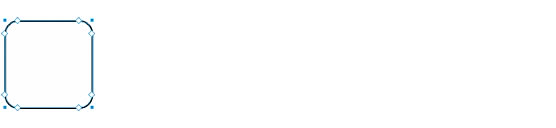
|
| 3 |
Para definir con precisión la curva de las esquinas redondeadas, defina el radio de esquina en 8 en la sección Esquina del panel Objeto y presione Intro (Windows) o Retorno (Macintosh).
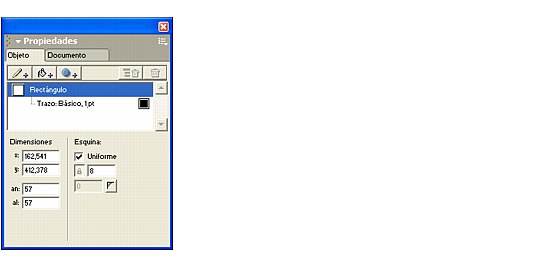
|
|
La curva de las esquinas cambia seg�n el valor que ha especificado. |
 |
|
Acaba de crear un rectángulo y ha modificado su tama�o y forma en pantalla y en el panel Objeto. En el apartado siguiente, deberá terminar el rectángulo aplicando varios trazos y un relleno.
|
|