1
|
į┌“▓Ń”├µ░ÕųąŻ¼Ąź╗„“Text”▓Ń┼į▒▀Ą─╣ę╦°═╝▒ĻŻ¼ĮŌ│²Ųõ╦°Č©Ż¼╚╗║¾Ąź╗„Ųõ▓Ń├¹Ż¼╩╣Ųõ│╔╬¬╗ŅČ»▓ŃĪŻ |
2
|
į┌“Text”▓Ń┼į▒▀Ą─┐š░ūū¾┴ąųąĄź╗„Ż¼ęįį┌╬─ĄĄųąŽį╩ŠŲõ─┌╚▌ĪŻ▓Ń┼į▒▀Ą─čĪųą▒Ļ╝Ū▒Ē├„╦³Ą──┌╚▌╩Ū┐╔╝¹Ą─ĪŻ |
|
ę│├µ║═╝¶╠∙░Õ╔Ž╗ß│÷ŽųĖ„ųų╬─▒Š┐ķĪŻ |
3
|
╩╣ė├“╩ė═╝”>“╦§Ę┼▒╚└²”▓╦ĄźŻ¼╗“š▀╩╣ė├“ū┤╠¼└Ė”╣żŠ▀└Ė (Windows) ╗“╬─ĄĄ┤░┐┌Ąū▓┐ (Macintosh) Ą─“╦§Ę┼▒╚└²”Ą»│÷▓╦ĄźŻ¼╦§ąĪ╬─ĄĄĄ─Žį╩Š▒╚└²Ż¼ęį▒Ń─·┐╔ęį┐┤ĄĮ╦∙ėąĄ─╬─▒Š┐ķŻ¼╚ńŽ┬═╝╦∙╩ŠĪŻ
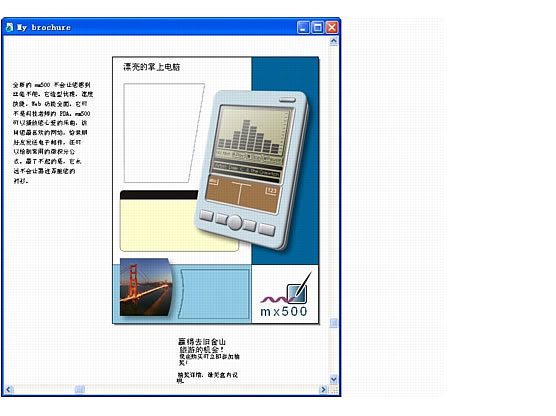
|
|
╠ß╩ŠŻ║ Ė∙Š▌─·Ą─Žį╩ŠŲ„┤¾ąĪ║═Ų┴─╗Ęų▒µ┬╩Ż¼║Ž╩╩Ą─Žį╩Š▒╚└²╗ßėą╦∙▓╗═¼ĪŻ╚ń╣¹ėą▒žę¬Ż¼┐╔╩╣ė├╬─ĄĄ┤░┐┌╣÷Č»╠§╗““╩ųČ»”╣żŠ▀└┤╣÷Č»╩ė═╝ĪŻ

|
4
|
╩╣ė├“ųĖšļ”╣żŠ▀Ż¼Ąź╗„╬─▒Š┐ķĄ─ūŅū¾▒▀Ż¼╚╗║¾į┌░┤ūĪ Shift ╝³Ą─═¼╩▒Ąź╗„ę│├µū¾▒▀Ą─┤¾ČÓ▒▀ą╬Ż¼═¼╩▒Į½šŌ┴ĮĖ÷ČįŽ¾Č╝čĪųąĪŻ

|
5
|
čĪį±“╬─▒Š”>“į┌┬ĘŠČ─┌Ęų▓╝”ĪŻ╬─▒ŠŠ═╗ßĘų▓╝ĄĮČÓ▒▀ą╬ųąĪŻ |
|
į┌“ČįŽ¾”├µ░ÕųąŻ¼šŌ┴ĮĖ÷ŽŅ─┐ęč▒õ│╔┴╦ę╗Ė÷ČįŽ¾Ż¼Ųõ▒ĻŪ®├¹╬¬“┬ĘŠČ╬─▒Š”ĪŻė╔ė┌╬─▒ŠĮŽČÓŻ¼│¼│÷┴╦┬ĘŠČĄ─╚▌┴┐Ż¼╦∙ęįį┌Ąū▓┐Ą─┴┤Įė┐“ųą╗ߎį╩Šę╗Ė÷į▓ĄŃĪŻ
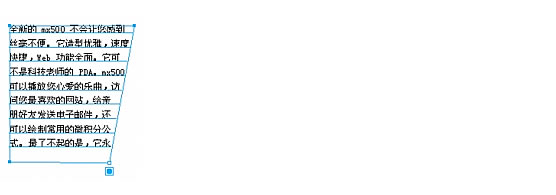
|
|
─·Žųį┌▓╗▒žĄŻą─╚▌─╔▓╗Ž┬Ą─╬─▒ŠŻ¼į┌║¾├µĄ─╣²│╠ųąŻ¼─·Į½ą▐Ė─╬─▒ŠĄ─╠žąįŻ¼╩╣┬ĘŠČ─▄╣╗╚▌─╔šŌą®╬─▒ŠĪŻ |
6
|
Ąź╗„╝¶╠∙░Õ╔ŽŲõėÓĄ─╬─▒Š┐ķŻ¼╚╗║¾į┌░┤ūĪ Shift ╝³Ą─═¼╩▒Ąź╗„Ųõ╔ŽĘĮĄ─┬ĘŠČĪŻ
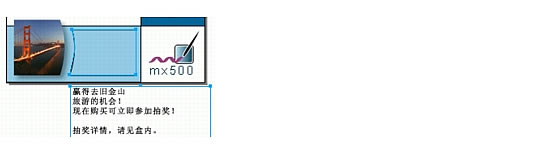
|
7
|
čĪį±“╬─▒Š”>“į┌┬ĘŠČ─┌Ęų▓╝”ĪŻ |
|
╬─▒ŠŠ═╗ßĘų▓╝ĄĮĖ├┬ĘŠČųąĪŻ |
8
|
╩╣šŌĖ÷“┬ĘŠČ╬─▒Š”ČįŽ¾╚į┤”ė┌čĪųąū┤╠¼Ż¼į┌░┤ūĪ Shift ╝³Ą─═¼╩▒Ąź╗„─·┤┤Į©Ą─Ū░ę╗Ė÷“┬ĘŠČ╬─▒Š”ČįŽ¾ĪŻ
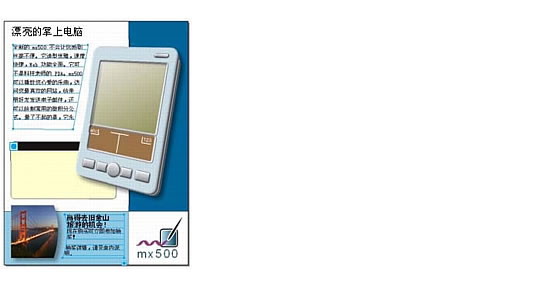
|
|
“ČįŽ¾”├µ░ÕĄ─“╩¶ąį”┴ą▒Ē╗ß▒Ē├„šŌ┴ĮĖ÷ČįŽ¾Č╝ęč▒╗čĪųąĪŻ┴ĮĖ÷ČįŽ¾Č╝ė”ė├┴╦▒╩┤źĪŻ |
9
|
į┌“╩¶ąį”┴ą▒ĒųąčĪį±“▒╩┤ź”╩¶ąįŻ¼╚╗║¾Ąź╗„“ęŲ│²ŽŅ”░┤┼źĪŻ

|
10
|
Ąź╗„╝¶╠∙░ÕŻ¼ęį▒Ńį┌▓╗čĪųą╚╬║╬ČįŽ¾Ą─Ūķ┐÷Ž┬▓ķ┐┤╔Žę╗▓ĮĄ─Įß╣¹ĪŻ |
|
┴ĮĖ÷┬ĘŠČĄ─▒╩┤źČ╝╗ß▒╗╔Š│²Ż¼Č°╬─▒Š╚įĘų▓╝į┌┬ĘŠČĄ─ą╬ū┤ųąĪŻ |
 |
|
1
|
┤ė“┐Ō”├µ░ÕųąŻ¼Į½“Bullet”Ę¹║┼═Žų┴╝¶╠∙░ÕĪŻ |
|
Ų┴─╗╔Ž╗ß│÷ŽųĖ├Ę¹║┼Ą─ę╗Ė÷╩Ą└²ĪŻ─·▓╗▒žĄŻą─╦³Ą─╚ĘŪą╬╗ų├ĪŻ |
2
|
čĪį±“▒Ó╝Ł”>“╝¶Ūą”ĪŻ |
3
|
╦½╗„─·Ū░├µĄ╝╚ļĄ─╬─▒Š┐ķęįŽį╩Šę╗Ė÷▓Õ╚ļĄŃŻ¼╚╗║¾Ąź╗„Į½▓Õ╚ļĄŃų├ė┌─┌╚▌╬¬“Š▀▒Ė Web ╣”─▄”Ą─╬─▒ŠąąĄ─┐¬═ĘĪŻ
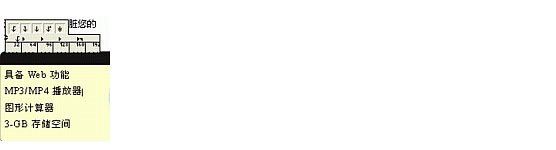
|
4
|
čĪį±“▒Ó╝Ł”>“š│╠∙”ĪŻ |
|
“Bullet”Ę¹║┼Ą─╩Ą└²Š═╗ßš│╠∙ĄĮ╬─▒Š┐ķųąĪŻ |
5
|
░┤ Tab ╝³Ż¼į┌ŽŅ─┐Ę¹║┼║═╬─▒Šų«╝õ▓Õ╚ļ╝õŠÓĪŻ |
6
|
╩╣ė├“╦§Ę┼”╣żŠ▀Ę┼┤¾╬─▒Š┐ķĄ─Žį╩Š▒╚└²ĪŻ

|
7
|
Ąź╗„“╬─▒Š”╣żŠ▀Ż¼╚╗║¾═╗│÷Žį╩Š╦∙š│╠∙Ą─ŽŅ─┐Ę¹║┼ĪŻ

|
|
“ČįŽ¾”├µ░ÕĄ─Ąū▓┐╩Ū“╬─▒Šą¦╣¹”Ą»│÷▓╦ĄźĪŻ“═╝ą╬”ą¦╣¹ (Windows) ╗““═╝ą╬į¬╦ž”ą¦╣¹ (Macintosh) ┤”ė┌▒╗čĪųąū┤╠¼ĪŻų╗ę¬─·═╗│÷Žį╩Š╬─▒Š┐ķųąĄ──┌ŪČ═╝ą╬Ż¼┤╦čĪŽŅŠ═╗ß▒╗čĪųąĪŻ─┌ŪČ═╝ą╬į┌ FreeHand ųą╗ß▒╗╩ė╬¬╬─▒ŠūųĘ¹ĪŻ
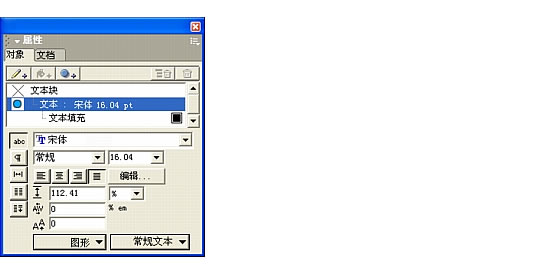
|
|
╠ß╩ŠŻ║ į┌ Windows ųąŻ¼į┌čĪųą╬─▒Š┐ķųąĄ──┌ŪČ═╝ą╬║¾Ż¼į┌“ČįŽ¾”├µ░ÕĄ─“╩¶ąį”┴ą▒ĒųąčĪųąĄ─╩¶ąįŠ═╗ߎį╩ŠĖ├═╝ą╬Ą─įż└└ĪŻ |
8
|
╩╣ę│├µ╔ŽĄ─ŽŅ─┐Ę¹║┼╚į┤”ė┌čĪųąū┤╠¼Ż¼░┤ūĪ Shift ╝³▓ó═╗│÷Žį╩ŠŽŅ─┐Ę¹║┼║¾├µĄ─ųŲ▒ĒĘ¹╝õŠÓŻ¼╚╗║¾čĪį±“▒Ó╝Ł”>“Ė┤ųŲ”ĪŻ |
9
|
Į½▓Õ╚ļĄŃų├ė┌Ž┬ę╗ąą╬─▒ŠĄ─┐¬═ĘŻ¼╚╗║¾čĪį±“▒Ó╝Ł”>“š│╠∙”ĪŻČįŲõėÓ┴Įąą╬─▒ŠųžĖ┤┤╦▓ĮųĶŻ¼šŌč∙Ż¼Ė├╬─▒Š┐ķŠ═ėą┴╦╦─Ė÷ŽŅ─┐Ę¹║┼ĪŻ

|
|
į┌║¾├µĄ─╣²│╠ųąŻ¼─·Į½ą▐Ė─ŽŅ─┐Ę¹║┼ėļ╬─▒Šų«╝õĄ─╝õŠÓĪŻ |
 |
|
1
|
čĪį±“╦§Ę┼▒╚└²”Ą»│÷▓╦ĄźųąĄ─“Ė┤║Žę│├µ┤¾ąĪ”Ż¼į┘┤╬Ą„š¹╬─ĄĄĄ─Žį╩Š░┘Ęų▒╚ĪŻ |
2
|
čĪį±ę│├µČź▓┐─┌╚▌╬¬“Ų»┴┴Ą─šŲ╔ŽĄń─į”Ą─╬─▒Š┐ķĪŻ |
3
|
į┌“ČįŽ¾”├µ░ÕĄ─Ąū▓┐Ż¼Ąź╗„“ūųĘ¹”░┤┼źŻ©╚ń╣¹╔ą╬┤čĪųąŻ®ĪŻ

|
4
|
čĪį±“┤ų╠Õ”ū„╬¬ūųą╬Ż©ŪļūóęŌ┤¾ČÓ╩²ųą╬─ūų╠ÕŠ∙╬▐Ę©╔Ķų├ą▒╠Õ╗“┤ų╠ÕŻ®Ż¼Į½ūų║┼╔Ķų├╬¬ 44Ż¼╚╗║¾░┤ Enter ╝³ (Windows) ╗“ Return ╝³ (Macintosh)ĪŻ |
5
|
Ąź╗„“╝õŠÓ”░┤┼źęįŽį╩Š╝õŠÓčĪŽŅĪŻ

|
6
|
Į½╦«ŲĮ▒╚└²░┘Ęų▒╚╔Ķų├╬¬ 115Ż¼╚╗║¾░┤ Enter ╝³ (Windows) ╗“ Return ╝³ (Macintosh)ĪŻ

|
|
į÷┤¾╦«ŲĮ▒╚└²░┘Ęų▒╚╗ß╝ė┐Ē╬─▒ŠūųĘ¹ĪŻŻ©▒Ļū╝▒╚└²╬¬ 100%ĪŻŻ® |
7
|
╦½╗„╬─▒Š┐ķŻ¼╚╗║¾═╗│÷Žį╩Š“Ų»┴┴”ę╗┤╩ĪŻ |
8
|
į┘┤╬Ąź╗„“ČįŽ¾”├µ░ÕŽ┬░ļ▓┐ĘųĄ─“ūųĘ¹”░┤┼źŻ¼ęįųžą┬Žį╩ŠūųĘ¹čĪŽŅŻ¼╚╗║¾čĪį±“┤ųą▒╠Õ”ū„╬¬ūųą╬Ż©ŪļūóęŌ┤¾ČÓ╩²ųą╬─ūų╠ÕŠ∙╬▐Ę©╔Ķų├ą▒╠Õ╗“┤ų╠ÕŻ®ĪŻ |
 |
|