|
Importación de un archivo PNG de Macromedia Fireworks
Fireworks y FreeHand se integran perfectamente. Puede importar datos vectoriales de Fireworks y modificarlos en FreeHand. También puede importar contenido de mapas de bits. Si el archivo importado contiene datos vectoriales y de mapa de bits, este contenido se mantiene.
En función de los ajustes que seleccione, puede importar la información de capas y de fotogramas. Los objetos con efectos automáticos que estén presentes en las dos aplicaciones también pueden importarse, manteniendo intacta la información de efectos automáticos.
Ahora importará un archivo PNG de Fireworks que contiene varios trazados y una imagen de mapa de bits con un efecto automático aplicado.
| 1 |
Seleccione Archivo > Importar. |
| 2 |
Localice la carpeta FHMX_Tutorial/Assets y haga doble clic en fireworks.png. |
|
Aparece el cuadro de diálogo Configuración de Importación PNG de Fireworks. |
| 3 |
Cancele la selección de la opción Importar como una ˙nica imagen sin capas que se encuentra en la parte inferior del cuadro de diálogo si se encuentra seleccionado. (Si esta opción está seleccionada, no podrá acceder al resto de las opciones del cuadro de diálogo). |
| 4 |
Seleccione Abrir fotogramas como páginas en el men˙ emergente Conversión de archivos y seleccione la opción Recordar capas si no estuviera seleccionada. |
| 5 |
Seleccione la opción Mantener editables todos los trazados en la sección Objetos. De este modo, toda información vectorial se mantendrá editable al importarse en FreeHand. |
| 6 |
Haga clic en OK (Macintosh) o en Aceptar (Windows). |
|
Aparece el puntero de importación. |
| 7 |
Sit˙e el puntero de importación en la ubicación mostrada en la ilustración siguiente.
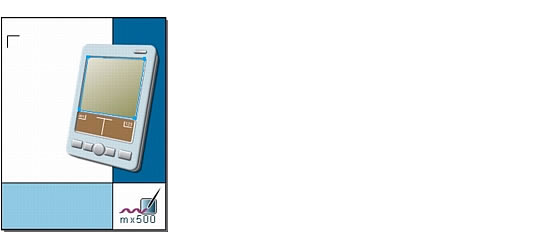
|
| 8 |
Haga clic para colocar el archivo. |
| 9 |
Si fuera necesario, utilice las teclas de flecha tal como lo hizo anteriormente para situar los gráficos importados de modo que se coloquen como se muestra a continuación.
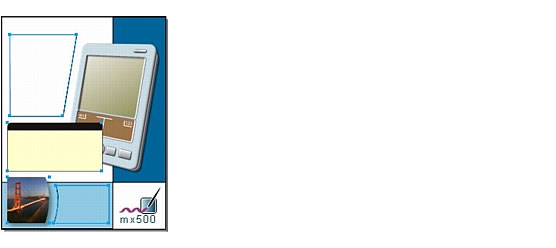
|
| 10 |
Seleccione Edición > Seleccionar > Ninguno o haga clic en el área de trabajo para cancelar la selección de los objetos importados. |
|
Hacer clic en el área de trabajo (o en cualquier área vacÝa del documento) es un método rápido para deseleccionar todos los objetos seleccionados sin seleccionar otros objetos de forma inadvertida. |
| 11 |
Seleccione la fotografÝa del puente en la parte inferior de la página. |
|
En la lista de propiedades del panel Objeto, verá el efecto Sombra aplicado a la imagen de mapa de bits. Este efecto se aplicó en Fireworks; es uno los efectos automáticos que FreeHand y Fireworks comparten. |
| 12 |
Seleccione el efecto Sombra en la lista de propiedades y compruebe los ajustes de la parte inferior del panel. |
|
Si abre el archivo PNG original en Fireworks, verá que estos mismos valores están definidos en el efecto Sombra. |
 |
|
Operaciones con un canal alfa
Uno de los gráficos importados con el archivo PNG de Fireworks, la fotografÝa del puente, contiene un canal alfa. Los canales alfa se utilizan con gráficos para crear transparencia o efectos de máscara.
Los canales alfa de la mayorÝa de los formatos de gráficos se mantienen al importarlos en FreeHand. Gracias al panel Objeto puede mostrar u ocultar un canal alfa de un gráfico importado.
| 1 |
Con la foto del puente a˙n seleccionada, haga clic en el elemento RVA TIFF de la lista de propiedades del panel Objeto. |
|
La mitad inferior del panel Objeto muestra los atributos de mapa de bits. |
| 2 |
Haga clic en la opción Mostrar canal alfa para cancelar su selección. |
|
En la página, la foto del puente tiene ahora un fondo blanco en el lado derecho en el que se recortó con la forma de una curva. |
| 3 |
En el panel Objeto, haga clic en la opción Mostrar canal alfa para volver a activarla. |
|
La foto del puente vuelve a mostrar áreas transparentes en el borde derecho. La opción Mostrar canal alfa permite mostrar el canal alfa (o áreas transparentes) de cualquier mapa de bits importado que contenga un canal alfa. |
 |
|
Operaciones con capas importadas
Cuando importó el archivo PNG, se crearon nuevas capas y se resaltaron en el panel Capas: Path 1, Bridge Photo, Box y Path 2. Estas capas estaban definidas en el archivo PNG de Fireworks. Se importaron con sus nombres intactos debido a que seleccionó la opción Recordar capas en el cuadro de diálogo Configuración de Importación PNG de Fireworks.
Mediante el desplazamiento de objetos de una capa a otra o la reorganización de capas en FreeHand, podrá modificar la superposición de los objetos. A continuación, deberá reorganizar las capas en el documento arrastrando una de las capas importadas hasta otra ubicación del panel Capas.
| 1 |
Haga clic en el área de trabajo para deseleccionar todos los objetos de la página. |
| 2 |
En el panel Capas, seleccione la capa Box y arrástrela debajo de la capa PDA Background.
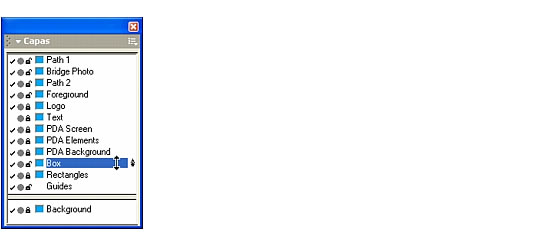
|
|
Sugerencia: Si el panel Capas está acoplado no podrá ver todas las capas, intente contraer otros paneles haciendo clic en los nombres de grupo de paneles, también puede cambiar el tama˝o del panel Capas arrastrando su borde inferior hacia abajo. Si el panel Capas no está acoplado, puede cambiar su tama˝o arrastrando su borde inferior (Windows) o su borde inferior derecho (Macintosh). |
|
El rectángulo con las esquinas redondeadas aparece ahora en la página detrás del gráfico del PDA. |
 |
|
En los procedimientos anteriores ha importado un archivo PNG de Fireworks y ha descubierto la potente integración entre FreeHand y Fireworks y las funciones que comparten.
En el siguiente apartado trabajará con texto.
Sugerencia: Recuerde guardar el documento con frecuencia.
|
|