|
Operaciones con estilos
En esta sección aprenderá a utilizar estilos. Cuando varios objetos de un mismo documento comparten atributos similares, los estilos pueden simplificar los cambios de formato y ayudarle a mantener una cierta coherencia.
Existen diferentes tipos de estilos para los distintos tipos de objetos de FreeHand. Los estilos de gráficos permiten definir atributos específicos de los objetos gráficos y los estilos de texto definen atributos propios del texto. Los estilos de conector son un tipo especial de estilo de gráficos que permiten definir atributos de las líneas de conexión.
En los procedimientos siguientes trabajará con estilos de texto.
Definición de un nuevo estilo
Gracias a los estilos puede definir un conjunto de atributos y aplicarlos fácilmente a varios objetos. Ahora, definirá un estilo de texto y lo aplicará en la sección siguiente.
| 1 |
Haga clic en el área de trabajo para deseleccionar todo el texto y objetos del documento. |
| 2 |
Si el panel Estilos no está visible, seleccione Ventana > Estilos. |
| 3 |
Haga clic en el control del menú Opciones del panel Estilos para ver el menú Opciones y seleccione Vista de lista grande para poder ver los nombres de los estilos y sus representaciones gráficas.

|
| 4 |
Seleccione el estilo Texto normal. |
| 5 |
En la lista de propiedades del panel Objeto, seleccione la propiedad Texto (el segundo elemento de la lista) para ver los atributos del texto.

|
| 6 |
Defina el nombre de fuente en Times o Times New Roman (el que esté disponible en su sistema) y defina el tamaño de la fuente en 18. Recuerde presionar Intro (Windows) o Retorno (Macintosh) si escribe un valor en lugar de utilizar el menú emergente. |
| 7 |
En el panel Estilos, haga clic en el control del menú Opciones del panel Estilos y seleccione Nuevo en el menú Opciones. |
|
Se creará un nuevo estilo con los atributos que ha definido. |
| 8 |
Haga doble clic en el nombre del nuevo estilo creado, escriba Brochure Text y presione Intro (Windows) o Retorno (Macintosh). |
|
La previsualización del estilo que aparece junto al nombre del estilo refleja el aspecto del nuevo estilo. |
 |
|
Aplicación de un estilo
Ahora utilizará el estilo que ha definido en el procedimiento anterior para definir los atributos de varios bloques de texto de forma simultánea.
| 1 |
Haga clic con la tecla Mayús presionada en todos los bloques de texto y objetos 'texto en un trazado' del documento excepto el texto del logotipo y página de título. |
| 2 |
Haga clic en el estilo Brochure Text del panel Estilos. |
|
Los atributos de todos los bloques de texto seleccionados cambian con el nuevo estilo. |
 |
|
Redefinición de un estilo
Es posible modificar los estilos existentes volviéndolos a definir. Esto permite realizar un solo cambio de atributo y aplicarlo a todos los objetos que utilicen dicho estilo.
Ahora realizará un sencillo cambio en el estilo Brochure Text para modificar rápidamente los atributos de todos los objetos de texto que tengan asignado dicho estilo.
| 1 |
Haga clic en el área de trabajo para deseleccionar todos los objetos. |
|
La propiedades del estilo Brochure Text aún aparecen en el panel Objeto. |
| 2 |
Seleccione la propiedad Texto (el segundo elemento en la lista de propiedades del panel Objeto). |
| 3 |
Defina el nombre de la fuente en Arial. |
| 4 |
Seleccione el elemento Brochure Text en la parte superior en la lista de propiedades del panel Objeto. |
|
Tanto este elemento como el estilo Brochure Text del panel Estilos tienen un signo más (+) junto a ellos para indicar que se han modificado los atributos del estilo.
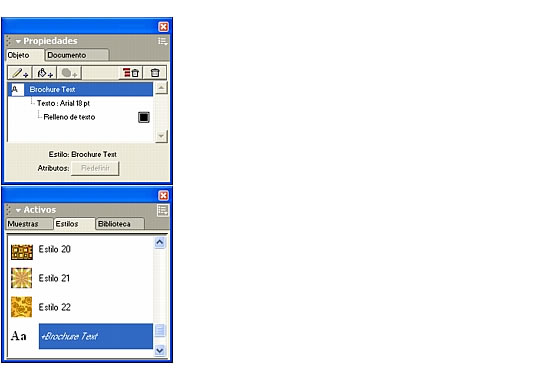
|
|
El estilo sólo se modifica temporalmente. Cuando el signo más aparece junto a un estilo, las modificaciones sólo se aplican a los nuevos objetos que cree posteriormente. No se alterarán los atributos de los objetos existentes con dicho estilo a menos que haga clic en el botón Redefinir. |
| 5 |
Haga clic en el botón Redefinir del panel Objeto. |
|
Cuando hace clic en el botón Redefinir todos los bloques de texto del documento que tengan asignados el estilo Brochure Text cambiarán con la modificación de estilo. En el panel Estilos y la lista de propiedades del panel Objeto, el nombre de estilo ya no mostrará el signo más. |
 |
|
Creación de estilos basados en selecciones
Hasta ahora ha creado un estilo definiendo propiedades sin ningún objeto seleccionado en el documento. A continuación, creará dos nuevos estilos basados en las propiedades del texto seleccionado.
| 1 |
Seleccione el bloque de texto con viñetas.

|
| 2 |
En el panel Objeto, seleccione Cursiva como estilo de fuente. |
| 3 |
Asegúrese de que el signo más (+) está seleccionado en el menú emergente Interlineado y defina el interlineado en 15, después, presione Intro (Windows) o Retorno (Macintosh).

|
|
El interlineado o la distancia entre líneas de texto se aumenta en 15 puntos. No se preocupe si ahora el texto se desborda en el bloque de texto (está indicado mediante un punto en el cuadro de vínculo). Cambiará el tamaño del bloque de texto después. |
| 4 |
Haga doble clic en el bloque de texto seleccionado y resalte la primera línea de texto. Antes de resaltarlo, es posible que el texto sea difícil de ver debido a que tiene el mismo color que el objeto en el que está colocado.

|
| 5 |
En el panel Objeto, seleccione Negrita como estilo de fuente. |
| 6 |
Seleccione la propiedad Relleno de texto en la lista de propiedades del panel Objeto y seleccione Blanco en el menú emergente de muestras del panel Objeto.
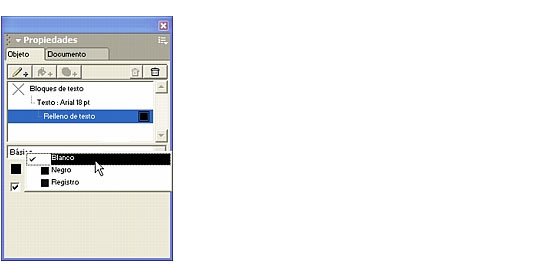
|
|
En los procedimientos anteriores aplicó estilos a bloques completos de texto. También puede aplicar estilos a párrafos independientes dentro de un bloque de texto del mismo modo que lo hace aquí. |
| 7 |
En el panel Estilos muestre el menú Opciones y seleccione Nuevo para crear un nuevo estilo que se base en el párrafo seleccionado. El nuevo estilo aparece en la parte inferior de la lista. |
|
Nota: Aunque ha creado un nuevo estilo, el estilo anterior aún estará resaltado debido a que el texto seleccionado posee dicho estilo. |
| 8 |
Haga doble clic en el nuevo estilo de la parte inferior del panel Estilos y escriba New Features Heading y presione Intro (Windows) o Retorno (Macintosh). |
| 9 |
Haga clic fuera del bloque de texto para deseleccionar el párrafo seleccionado, después, haga clic de nuevo en el bloque para seleccionar todo el bloque. |
| 10 |
Haga doble clic en selector central del bloque de texto.
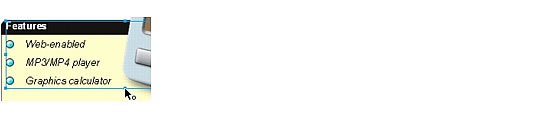
|
|
El selector central inferior aparece hueco y la altura del bloque de texto se ajusta para mostrar su contenido. Al hacer doble clic en el selector central inferior de bloque de texto convierte el bloque de texto de altura fija a uno que se expande automáticamente y viceversa. Los bloques que se expanden automáticamente cambian su tamaño para encajar su contenido. Puede convertir los bloques de anchura fija en bloques que se expanden automáticamente de forma similar haciendo doble clic en uno de sus selectores centrales laterales. |
| 11 |
Haga doble clic en el bloque de texto para mostrar un punto de inserción, después, resalte todas las líneas de texto con viñetas. Asegúrese de incluir las viñetas. |
|
Sobre el bloque de texto aparece la regla de texto. Gracias a esta regla puede ajustar distintos parámetros del texto como los tabuladores. |
|
Nota: Si no ve la regla de texto, seleccione Ver > Reglas de texto. |
| 12 |
Arrastre el icono de tabulador de alineación izquierda sobre la regla de texto tal como se muestra a continuación. Al arrastrar, aparece una previsualización que indica la posición en la que se colocará el tabulador si se suelta el botón del ratón. Suéltelo cuando el puntero esté cerca de la ubicación mostrada aquí.


|
|
Sugerencia: En este tutorial no es necesario alcanzar una gran precisión. Si lo desea, puede hacer doble clic en la regla de texto para ver el cuadro de diálogo Editar tabulador y definir la posición del tabulador en exactamente 25 puntos. |
|
El texto del documento cambia para reflejar los valores del nuevo tabulador. |
| 13 |
Con el texto con viñetas aún seleccionado, seleccione Nuevo en el menú Opciones del panel Estilos. El nuevo estilo aparece en la parte inferior de la lista. |
| 14 |
En el panel Estilos, asigne el nombre Bulleted Text al nuevo estilo. El nuevo estilo se aplica automáticamente al texto seleccionado. |
 |
|
Anulación de un estilo
Al comienzo del tutorial, modificó y redefinió un estilo para alterar todos los objetos con dicho estilo en el documento.
Sin embargo, a veces, puede necesitar modificar el estilo de un objeto sin cambiar los otros objetos que tengan dicho estilo. En estos casos puede anular un estilo.
| 1 |
Haga doble clic en el texto que aparece junto a la fotografía del puente Golden Gate en la parte inferior de la página para ver un punto de inserción. |
| 2 |
Resalte el texto Win a trip to San Francisco!. |
| 3 |
En el panel Objeto, seleccione Negrita como estilo de fuente y defina el tamaño de fuente en 24. Recuerde presionar Intro (Windows) o Retorno (Macintosh) si escribe un valor en lugar de utilizar el menú emergente. |
|
En el panel Estilos, el elemento Brochure Text tiene un signo más (+) junto al mismo para indicar que se ha cambiado. Sin embargo, no se ha modificado permanentemente a menos que redefina el estilo como lo hizo anteriormente. En este caso, no redefinirá el estilo ya que otros bloques de texto utilizan el estilo y no desea alterarlos. |
| 4 |
Haga clic en la parte inferior del bloque de texto para deseleccionar el texto anterior y mover el punto de inserción. |
|
En el panel Estilos, el elemento Brochure Text ya no tiene un signo más (+). Esto significa que los cambios realizados en el paso anterior no cambiaron el estilo para el resto del texto del bloque. Ni tampoco se alteró permanentemente el estilo en el panel Estilos. Al cambiar los atributos del texto seleccionado sin redefinir el estilo ha aplicado una anulación de estilo. |
| 5 |
Seleccione el gran objeto 'Texto en un trazado' que se encuentra debajo del título de página.
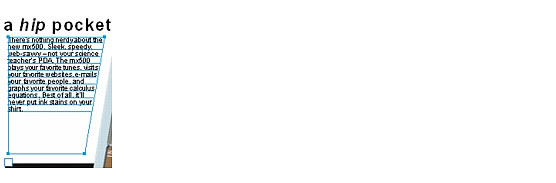
|
| 6 |
En el panel Objeto, asegúrese de seleccionar la propiedad Texto en la lista de propiedades y, en la parte inferior del panel, aumente el interlineado del bloque en 10 puntos.

|
| 7 |
Haga doble clic en cualquier punto del bloque de texto. |
|
En el panel Estilos, el elemento Brochure Text vuelve a tener un signo más (+). Esta vez, en lugar de anular el estilo de un párrafo seleccionado de un bloque de texto, anulará el estilo para todo el bloque. |
| 8 |
Haga clic en el área de trabajo para deseleccionar todos los objetos. |
|
El estilo Brochure Text del panel Estilos ya no tiene un signo más, lo que indica que los cambios realizados en los dos bloques de texto no alteraron permanentemente el estilo. Ha anulado dos veces el estilo sin alterarlo permanentemente ni afectar al resto de los bloques de texto con dicho estilo. |
 |
|
En el procedimiento anterior ha descubierto el valor los estilos. Ha trabajado con estilos de texto, pero estos mismos conceptos se aplican a los gráficos: puede definir, aplicar, redefinir y anular estilos de gráfico del mismo modo.
Sugerencia: Este es un buen momento para almacenar el documento.
|
|