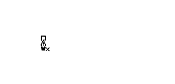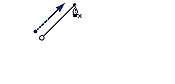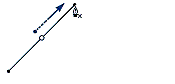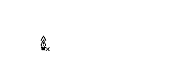| To |
Do This |
| Start a straight line by placing a corner point
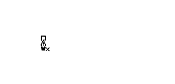 |
Click with the Pen tool anywhere on the canvas. |
|
| Start a curve by placing a corner point with handles
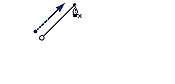 |
Alt-drag (Windows) or Option-drag (Macintosh) to extend a handle as you place the point. This handle affects the next path segment.
Control-drag (Windows) or Command-drag (Macintosh) to move the curve point to a new location. |
|
| Start a curve by placing a curve point
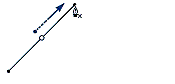 |
Drag with the Pen tool.
Curve point handles extend automatically. Since the Pen tool anchors points in place, use the point handles to adjust path shape.
Control-drag (Windows) or Command-drag (Macintosh) to move the curve point to a new location. |
|
| Start a curve by placing a connector point
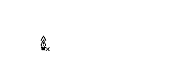 |
Alt-right-click (Windows) or Control-click (Macintosh).
Dragging as you place a connector point extends a handle. This handle affects the next path segment. |