 |
|
Inserting checkboxes
Next you'll add checkboxes to the form to record the survey participant's responses.
To insert checkboxes:
| 1 |
Place the insertion point where you want the checkbox to appear, and choose Insert > Form Object > Check Box. The checkbox must appear within the form's outline. |
| 2 |
In the Property inspector's CheckBox field, type a descriptive name for each checkbox. |
|
 |
|
|
|
| 3 |
In the Checked Value field, type the value you want sent to your database when the user selects the checkbox. This can be text or numeric. |
|
 |
|
|
|
 |
|
|
|
|
Checkboxes typically use the numeric values 1 and 0, or the text values "Yes" and "No" or "True" and "False" in the database table column. For a Microsoft Access database, any of these value pairs will work. |
|
Be sure that the corresponding columns in your database table are set to the correct data types. The data type is the kind of data the column in your database table is set to receive. In a database table with columns set to the Yes/No data type, a checked box can send the value 1, "Yes," or "True" to the database table. The value appears as a selected ("checked") box in the database table.
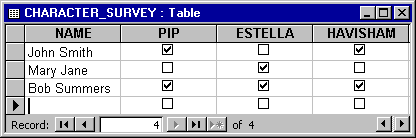 |
|
If you want text to be entered into your database, enter textual characters in the Checked Value field. For example, if you want "Pip" entered in the corresponding table column, enter that name in the Checked Value field. If you choose this option, be sure that the corresponding columns in your database table are set to "Text" data types. |
| 4 |
For Initial State, click Checked if you want the checkbox to appear selected when the form first loads in the browser. |
 |
|
|
|
|
|