How to rotate a PDF on an iPhone.
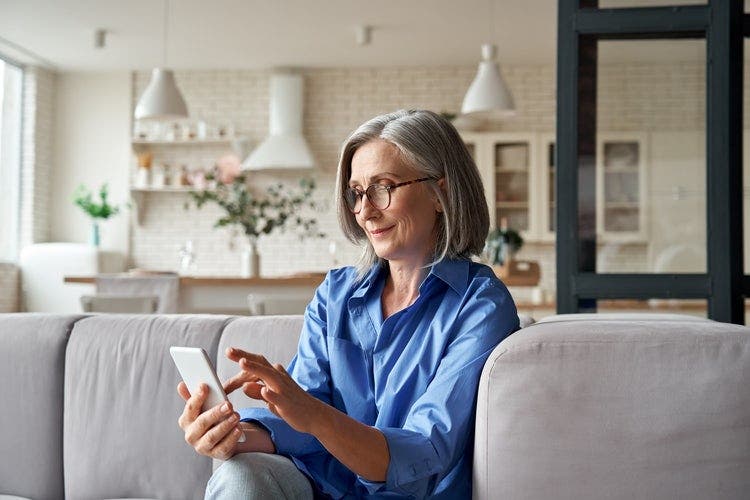
Tired of turning your phone to read documents in the wrong orientation? Learn how to read PDFs and rotate PDFs on iPhone with either a PDF reader or online application.
If you’re reading from a PDF and the pages are upside down, it might be easy enough to lock your iPhone screen orientation and rotate your phone so that you can read. But if you need to send a document to a client or otherwise correspond professionally, you’ll need to rotate your PDF instead of just making do. Once you learn how to rotate a PDF on an iPhone, you’ll be able to correct your PDFs from anywhere, and you might even find it easy enough to bother rotating PDFs that you’re just using for personal reading.
Rotating PDFs on iPhones with a PDF reader app.
The easiest way to rotate a PDF on your iPhone is to download a mobile PDF reader app from the Apple Store and upgrade to Adobe Acrobat Pro. It will let you open PDFs and quickly make adjustments — including rotations — and more, right from the app.
To rotate a PDF on iPhone with Acrobat Pro, follow these simple steps.
- Open the file in the Acrobat Reader app.
- Select the Organize Pages tool on the left of the screen.
- Tap and hold the pages you want to rotate.
- Tap either clockwise or counterclockwise rotation at the bottom of the toolbar.
Each rotation will turn the PDF 90 degrees in the direction you choose, so you can change PDF to landscape from portrait or even the reverse. If you want to flip a file a full 180 degrees, just follow the steps again.
This will fix the PDF orientation, so you won’t have to fight your screen’s auto rotate function when you turn your iPhone sideways for easier reading.
How to save a rotated PDF.
Once you’ve finished rotating your PDF, it’s time to save the file with the new page orientation. To save your PDF:
- Select Save.
- Select a folder for the exported file, or click Choose a Different Folder.
- Navigate to the appropriate folder.
- Name the file.
- Click Save.
Rotate PDFs online with an iPhone.
If you don’t want to download another app to your iPhone, you can use Adobe Acrobat online services to rotate your PDFs. Just follow these simple steps:
- From any web browser, navigate to the Acrobat Rotate PDF online tool.
- Upload your PDF file.
- Select the pages you want to rotate.
- Select either clockwise or counterclockwise rotation.
You now have the option to save and rename the file and download the rotated PDF to your iPhone or get a sharable link. Whether or not you download it, there are multiple ways that you can send a PDF on iPhone.
Since the entire process is done online, you can save space by not downloading yet another app to edit a PDF on iPhone.
Discover what more you can do with Acrobat Reader and Acrobat online services to make working with and editing PDF files from your iPhone a breeze.