How to edit a PDF in Microsoft Word.
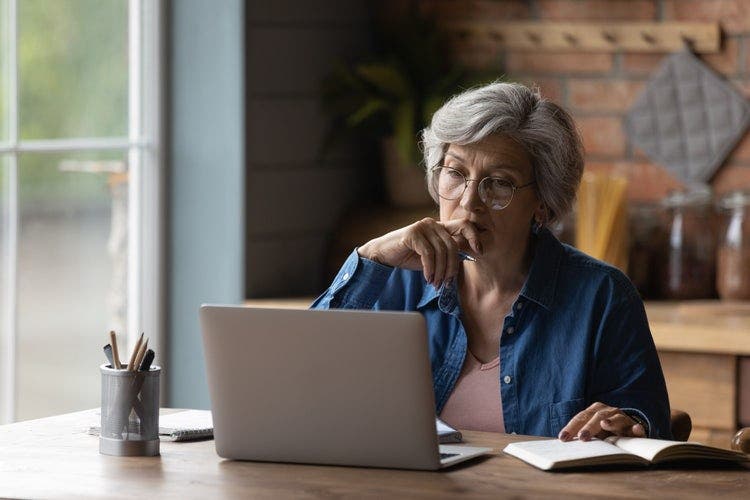
Need to edit a PDF in Microsoft Word? If you don’t have PDF editing software, there’s no need to worry. Learn how you can edit PDF files in Word.
You’ve received a PDF document that you need to edit, but your computer doesn’t have PDF editing software. What can you do? Good news — you may be able to edit PDF documents with Microsoft Word.
Read on to learn how to edit a PDF in Word.
Can you edit a PDF in Word without formatting issues?
The PDF format is the most reliable file format when it comes to preserving formatting. You can easily edit a PDF in Word without having any formatting problems. Learn how to use Adobe Acrobat software to convert PDF to Word so you can easily edit the document without losing formatting.
- Download and install Adobe Acrobat on your computer.
- Open a PDF file in Acrobat that you want to convert into Word without changing the format.
- From the menu, click File and Export.
- Choose Microsoft Word Document as the text format.
- Click Settings to make changes in Layout Settings.
- Click Retain Flowing Text, which will keep the same formatting but change the layout.
- Now click Retain Page Layout to also retain the layout of the PDF file in Word.
- You can also choose whether you want to include the images and comments, then click OK.
Can you convert Word to PDF after?
Yes, you can. After editing your PDF in Word, use our online tool to easily convert Word to PDF when you’re done.
Option 1 — import your PDF document into Word.
Word isn’t designed to edit PDFs, but it supports opening certain PDF files. To open a PDF document in Word, follow these steps:
- Launch Word.
- Select File > Open.
- Locate your PDF file with the file browser and select Open.
- Select OK when Word tells you it’s going to import your file.
Word will convert the PDF document into a format it can display and edit. However, this may cause issues with the document’s formatting and pictures. As a result, the PDF file may not display correctly in Word.
Option 2 — edit the PDF online for free.
Instead of relying on Word, it’s better to edit your PDF documents with a purpose-built PDF editing software like Adobe Acrobat. It ensures your PDF will look right and that you can save all changes correctly. If you’re using a computer without Acrobat, you can also add comments and text with Adobe’s free online PDF editor.
To change an image or edit text from your PDF file, follow these steps:
- Upload the PDF files. Choose the PDF you wish to edit by either clicking Select a File or by dragging and dropping a file into the drop zone.
- Add text to your PDF. Select Tools > Edit PDF > Add Text. The Add Text tool can detect font name, size, color, character, paragraph, line spacing, and horizontal scaling text properties. The properties are automatically applied and can be changed using the options under Format.
- Save the changes to the PDF. Save your work by naming your file and clicking the Save button.
Option 3 — edit the file using a PDF editor offline.
You can edit PDF files using a PDF editor without needing internet access. This can be convenient if you’re working on tasks for school or work while you’re on a flight or in a spot with poor internet connectivity. Follow these steps to edit a PDF offline using Adobe Acrobat Pro:
- Open the Acrobat PDF editing software.
- Open a file in Acrobat.
- Use Acrobat editing tools to add or edit text or update the fonts.
- Save the edited PDF by naming the file and clicking the Save button.
Other ways to work with Word and PDFs.
Discover what more you can do with Adobe Acrobat online services to edit, convert, and share PDF documents.
- Collaborating? Learn how to strike through text in Word before sending documents back to your team.
- Learn how to duplicate pages in Word.
- Need to insert a PDF instead? Read our guide and learn how to insert a PDF into Word easily.
