Draw on a PDF on an iPhone from anywhere.
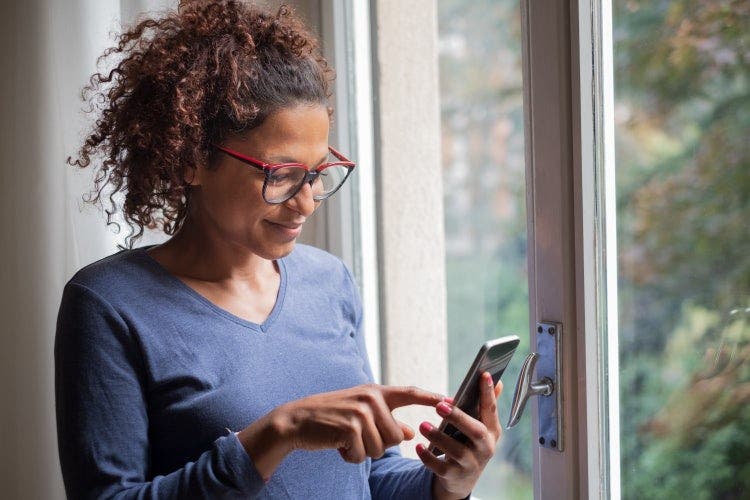
Wherever you or your collaborators are, you can use Adobe Acrobat online services to draw freehand to make edits on a PDF for a project of any size.
As you work on a project with a team, you often need to make suggestions on what to change, rotate, add, or delete in a PDF. You may need to make drawings to show exactly which icons to use or which shapes to fill with text. With Acrobat online services, it’s easy and convenient to draw on your PDF to indicate these edits. No matter where you are, you can make these markups on your iPhone.
Drawing on your iPhone PDF for increased efficiency.
You can easily manage projects from wherever you are — we are no longer limited to an office space. Sometimes we need to make a quick change to a PDF and may not have our desktop with us. That’s why it’s important to be able to take a PDF from desktop to mobile in a seamless manner. Luckily, Acrobat online provides this seamless experience for marking up and drawing on PDFs.
How to draw on a PDF on an iPhone.
Follow these steps to keep your project moving forward:
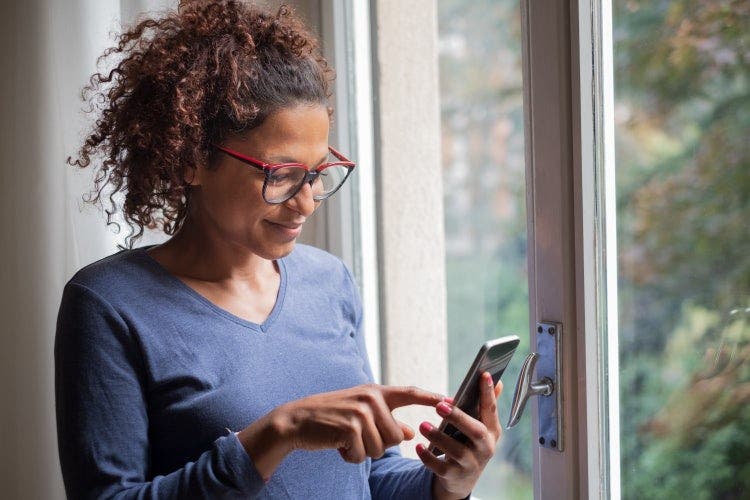
- Open Acrobat online services and navigate to Edit PDFs.
- Tap the button labeled “Select a file” to navigate to your file or drag and drop the file into the drop zone.
- Sign in to your account with services such as Apple, Google, or Adobe.
- Select the drawing tool to draw anywhere in the document.
- Set the color and thickness of the drawing tool to suit your needs.
- Use the other available tools if you need to add sticky notes or work directly with text.
- Once you’ve finished your markups, you can download the file or share it via a link or an email attachment.
Your PDF is now ready for you or your collaborators to make the necessary changes.
How to draw on a PDF using iPhone markup tools.
The iPhone has native tools that allow you to draw directly on documents.
In the Mail app:
- Open Mail and tap the Compose button to start a new email, or reply to an existing one.
- Tap inside the body of the email, then tap the gray arrow icon or tap Return to open the format bar. Another option is to tap inside the email, then tap the cursor and choose Insert Photo or Video or Add Attachment.
- Choose the Camera or Document button, then search for the photo or PDF you wish to attach and mark up.
- Choose the attachment, then the gray arrow icon. Choose the Markup button to add the markup. Select the plus sign (+) button to add a signature, text, and more.
- Select Done, then send the email.
In the Messages app:
- Open the app and choose the Compose button to start a new conversation. You can also go to an existing conversation.
- Choose the Photos button, then select a photo.
- Select the photo in the message, then choose the markup. You can now add a sketch to the photo or tap the + button for more markup options.
- Tap Save, then Done.
- Select the Send button.
In the Photos app:
- Choose the photo you want in the app.
- Choose Edit, then the Markup button. Choose the Add button to add shapes, text, and more.
- Select Done, then select Done again.
You can use a pen, highlighter, or pencil to mark up your document and choose from different colors. If you tap the + button, you can also add text, signatures, magnifiers and shapes.
Discover all the latest features and tools from Acrobat online services.
