How to read PDFs on Windows 10.
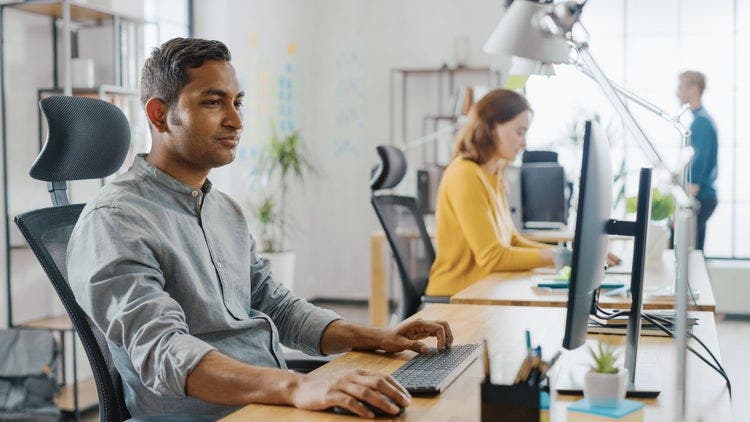
Don’t drive yourself crazy trying to open PDFs on your PC. Learn how to view a PDF on Windows 10 in two simple steps.
Viewing a PDF should be simple and straightforward. Windows 10 has Microsoft Edge set as its default PDF reader, which can be convenient when all you need is to view a PDF. Microsoft Edge capabilities are more limited when it comes to reading and making adjustments to the PDF.
Adobe Acrobat has free online services with all the tools you need to view and adjust your PDF as needed. You can set Acrobat as your default reader for the efficiency and smart reading capabilities you need to complete projects with ease.
Step 1 — Download a PDF reader for Windows 10.
The first step to read PDFs on Windows 10 is to download a PDF reader. You can open PDFs with Microsoft Edge (which is the default app), but it will offer only limited functionality. The best way to view PDFs is with a PDF-specific reader.
Many PDF readers, such as Adobe Acrobat, can be downloaded for free online. If you need more advanced features like editing, electronic signing, and annotating capabilities, you’ll need to purchase the upgraded version of the software.
To download a reader, simply visit the reader’s website, click the download button, and follow the prompts to install it to your Windows 10 computer.
Step 2 — Open the PDF file in the PDF reader for Windows 10.
With the reader downloaded, follow these steps to open the PDF file:
- Find the PDF in your Files and open it with a double-click.
- Select Adobe Acrobat (or your preferred PDF reader) from the list of available options.
- If an options window doesn’t appear, or if the PDF opens in another program, go back to the File view and right-click on the PDF.
- Select Open With and choose your downloaded reader.
- Click Open.
Your PDF should open in a new window, ready for you to read. For Acrobat users, you’ll also have access to toolbars to adjust reading view, colors and styles, and many other options to match your reading preferences.
How to set a default PDF reader in Windows 10.
You can open a PDF in the Windows 10 default reader, Microsoft Edge.
- Right-click the PDF and choose Open With.
- Pick the reader app to open the PDF.
To set your default reader program:
- Right-click the PDF.
- Choose Set a Default Program.
- Choose a reader app.
How to set Adobe as the default PDF reader on Windows 10.
- Right-click the thumbnail of your PDF, then select Properties.
- In your file’s properties dialog box, choose Change.
- You can do one of the following:
- If you have Acrobat or both Acrobat and Acrobat Reader, select Adobe Acrobat and click OK.
- If you only have Acrobat Reader, choose Acrobat Reader and click OK.
- Click OK in the properties dialog box.
The best PDF reader for Windows 10 devices.
Acrobat Acrobat Reader comes with the smart, searchable abilities you need to put efficiency first. View, sign, collaborate, and annotate with ease. You can view, print, and share PDFs with no hassle.
Discover what more you can do with Acrobat Reader to enhance your PDF experience on Windows 10, including converting files like Microsoft Word to PDF, deleting pages from PDF files, filling out PDF forms, and more.
