How to rearrange PDF pages on your iPhone.
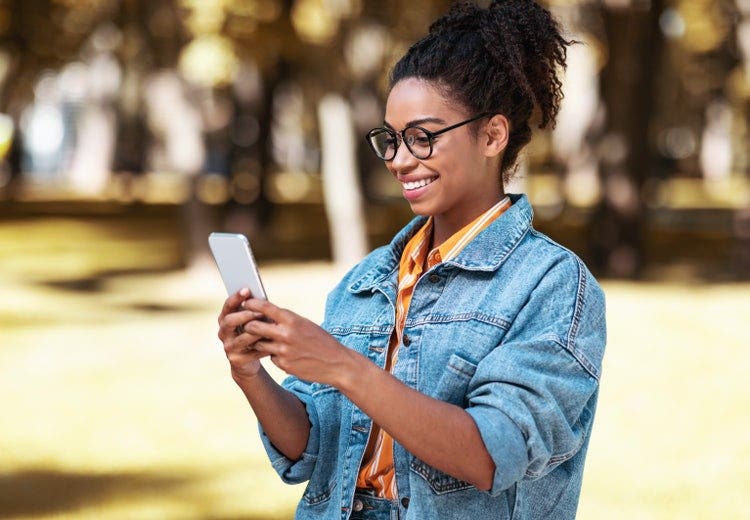
Conveniently reorder the pages in a PDF from wherever you are, for any type of project.
Perhaps you have a large school research project that needs reorganizing, with a few pages in one section of the PDF that would make more sense somewhere else. Maybe you even have a PDF of recipes that has a poultry dish page mistakenly placed in the seafood section. With Acrobat online services on your iPhone, you can easily move any pages you want within your document whether you’re at home or on the go.
Learn how to reorder PDF pages on an iPhone.
Whether you’re working on a client agreement, school project, or personal document, you might need to rearrange the pages in your PDF. Fortunately, you can use Acrobat online services on your iPhone to rearrange PDF pages from anywhere with an internet connection.
Follow these steps to rearrange PDF pages on iPhone:
- Using a web browser of your choice, navigate to the Rearrange PDF pages tool.
- Tap the blue button labeled “Select a file” to navigate to the PDF whether it’s on your device or online.
- After the file uploads, sign in to Adobe, Apple, or Google.
- Select and drag the thumbnail of any page to a new location.
Your PDF is now organized the way you’d like it and is ready for sharing or storing. You can save the file with a new name and then share it using a link or email.
How to rearrange PDFs using Files on an iPhone.
Rearranging PDF pages on the go can help you turn in homework assignments, communicate professionally, or just get some work done while you’re out and about. If you need to rearrange the pages of your PDF on your iPhone, you can also use the native app Files to do so. To use the Files app, you don’t need to connect to the internet with a web browser.
Here’s how to rearrange PDF files on iPhone with the Files app:
- Open your PDF in the Files app.
- Open the thumbnail view by swiping the left edge of the screen.
- Select a page and drag it to change its location. You can do this for as many pages as you need.
Your PDF can now be saved or shared with its new page order.
Other ways to alter PDF files.
The PDF is the standard file format in many different industries, so you’re likely to find yourself needing to alter a PDF again. That might include editing or converting a file. To perform these and a variety of other actions on your PDF from your iPhone, you can always use Acrobat online services.
With this tool, you can also:
- Delete pages
- Rotate pages in any direction
- Move multiple pages at once
Other PDFs could require different modifications. You may want to split, annotate, or password-protect a PDF. Or you may need to convert it to another file type, such as Microsoft Word or Excel. Take a moment to explore all the PDF possibilities that Adobe Acrobat and Acrobat online services have to offer.
