How to resize a PDF image.
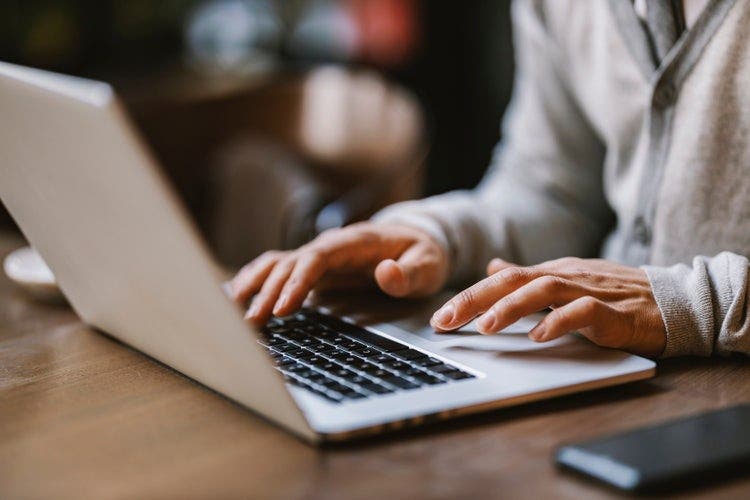
It might take some editing to get your document exactly how you like it. Learn how to resize a PDF image to make your document picture-perfect.
Too big, too small, or just right — it can take some finesse to get images in your documents to look exactly the way you imagined. But by following these methods, you’ll be able to resize your PDF image to look perfect for any situation.
Steps to resize an image inside the PDF.
Unlike Word documents which are made for text, PDF files are like a blank canvas. You can add, remove, and edit all sorts of file types to create the perfect document for your needs.
With a PDF editor like Adobe Acrobat, you’ll find it easy to resize images inside a PDF. Simply follow the steps below:
- On the top toolbar, click Tools > Edit PDF > Edit.
- Hover your cursor over the image you want to edit.
- Click and drag the corners to resize the image.
If you want to maintain the image’s original aspect ratio during the resize, hold the Shift key as you drag the corners. You can also click the center of the image to move it around the document.
You can rotate, flip, crop, or replace an image by choosing Tools > Edit PDF > Edit. Select your image or images and choose from one of the tools under Objects:
- Flip Vertical flips the image vertically, on the horizontal axis.
- Flip Horizontal flips the image horizontally, on the vertical axis.
- Rotate Counterclockwise rotates the selected image 90° in a counterclockwise direction.
- Rotate Clockwise rotates the selected image 90° in the clockwise direction.
- Crop Image crops or clips the image. You can drag the selection handle to crop the image.
- Replace Image replaces the selected image with an image that you choose. Look for the replacement image in the Open dialog, and click Open.
How to change the file size online: Compress PDF tool.
Resizing is more than just changing the dimensions of an image. Sometimes you need to change the entire file size to make it easier to save and share. Luckily, you can easily compress a PDF online in just three steps. From any browser:
- Visit the Acrobat online services website.
- Upload the file you want to compress.
- Download the compressed PDF file.
The file size will be reduced without greatly affecting your image resolution. Now, your image will take up less space, and it’ll be easier to send and share.
You can start your 14-day free trial with Acrobat Pro and use the PDF Optimizer, which provides different settings for reducing the size of PDFs. The PDF’s default settings are usually set up for maximum efficiency by compressing images and removing unnecessary items and embedded fonts. Before choosing to optimize a file, you should audit the file’s space usage. These audit results can give you an idea of where it is best to reduce the file size. You can also decrease the size of your PDF by using the Reduce File Size command.
Resizing a PDF image on Mac Preview.
There are just a couple of steps to resizing a PDF image on Mac Preview.
- Launch the Preview app on your Mac and click the Show Markup Tool button (if the markup toolbar does not show up). Click the Adjust Size button.
- Type the new values for the height and width, or click the “Fit into” pop-up menu and select a size.
- Shrink the image dimensions without losing any detail: Deselect “Resample image” before changing the height or width.
- Adjust the image’s size by a percentage: Select “Percent” from the pop-up menu next to the height and width fields. Enter the percentage in these fields.
- Force the image to maintain its original proportions: Choose “Scale proportionally.” If you change either the height or width, the other value will change to keep the same proportions. If you select a size from the “Fit into” pop-up menu, the image's height or width could be smaller than the chosen size to keep its proportions.
More than five million organizations worldwide rely on Adobe Acrobat services for document creation and editing purposes. Whether you are working in the office, at home, or elsewhere, Acrobat is there for all your document needs on any device.
Discover what more you can do with Adobe Acrobat online services to make editing, signing, and sharing PDFs a breeze.
