How to scan documents on iPhone into PDF files.
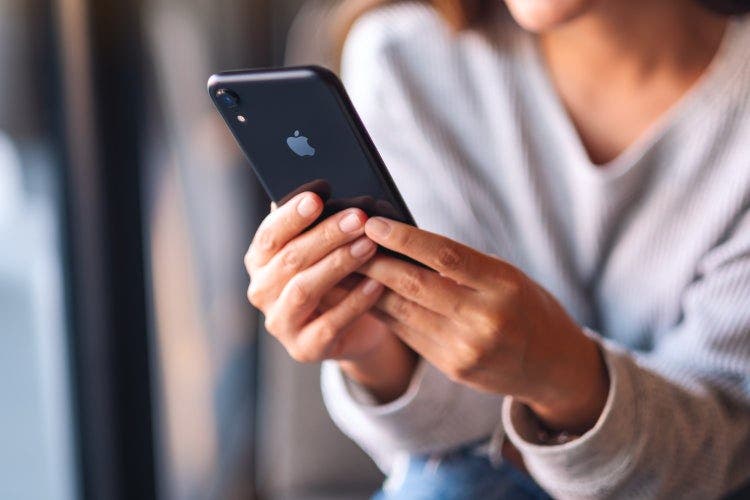
Learn how to scan any document into a high-quality PDF file — with nothing but your iPhone.
It’s incredibly easy to let documents pile up for your home or business. Maybe you’ve been thinking about digitizing your files, but you’re not sure how to start. You also need to make sure that your documents are secure, which can seem more difficult with digital files. Fortunately, you can easily secure and store documents if you scan them to PDFs.
If you’re looking to learn how to scan on iPhone to turn documents into PDF files, check out the steps in this article.
Why use an iPhone to go paperless?
You can organize and archive your important documents much faster and easier if you scan them into PDF files first. Previously, digitizing your papers required a clunky scanner, but that’s no longer the case — all you need now is an iPhone and a mobile scanner app like Adobe Scan.
Read on to learn how to scan documents on iPhone into PDFs in seven simple steps.
Using Adobe Scan vs. iPhone document scanner.
If you’re wondering how to scan documents on your iPhone, you may not know that your iPhone has a native scanner automatically on your phone in the Notes app. While this scanner doesn’t require you to download another app (even if it’s free, like Adobe Scan), it also doesn’t convert your scanned documents into PDFs.
Adobe Scan is very fast and stores your PDFs in a free cloud as well as on your device. It has great optical character recognition, meaning that letters and symbols will be recognized — even if they’re handwritten. Adobe Scan automatically crops and brightens your scan so that you have a neat PDF.
Still, both apps allow you to sign your scanned documents, so the native scanner app on iPhone can be a great option.
Learn how to scan with an iPhone using the native Notes app:
- Open a note in the app.
- Tap Camera > Scan Documents.
- Capture an image of your document, just like you would take a picture.
- Tap Keep Scan > Save.
To optimize your scan, make sure your document is flat and in good lighting. You can also edit your scan afterward to make sure it’s properly cropped and that the white balance looks like a normal document.
The PDF is one of the most consistent, shareable, and securable formats. If you want your scanned documents to become PDFs, look no further than the free Adobe Scan mobile app.
How to scan documents into PDF files on your iPhone.
It’s a simple process to scan documents using the Scan mobile app. Just follow the steps below.
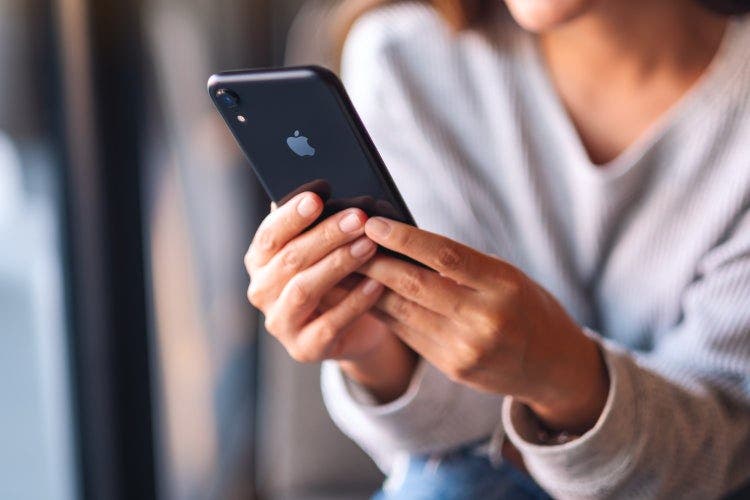
- Install Scan from the App Store and launch the app.
- Use the slider below the camera to select the document type you want to scan.
- Point your iPhone’s camera at the document. Scan automatically identifies the document’s edges and scans it.
- Tap Keep Scanning if you need to scan additional pages.
- Adjust your scans — tweak the brightness, reorder and crop pages, clean and mark up documents, and more.
- Save your scanned pages as a new PDF file.
Now that your scan is finished, you can secure your PDF and organize it among your digital files.
Additional resources for scanning with your iPhone.
Learning how to scan with an iPhone opens up a world of possibilities to you to digitize your documents from home, the office, or even on the go. You’ll no longer have to deal with stacks of paper documents, and if you scan them on the go, you won’t even have to bring them home.
If you need more tips, learn how to scan multiple pages into one PDF for easier reference and combine multiple images into one PDF for easier sharing.
Work on your scanned PDFs online.
You can do more with your newly scanned PDF files on your iPhone by using free online PDF tools like Adobe Acrobat online services. You can easily compress PDF files to smaller sizes, split or combine documents, fill out and sign forms, create new PDF files, and much more — all on your iPhone.
Discover what more you can do with Acrobat online services today.
