Creative Cloud All Apps
US$ 60.89/mo
Get Photoshop and the entire collection of creative apps across desktop and mobile. Learn more
In film photography, a double exposure is a combination of two exposures in one image to produce evocative results. In this easy-to-follow tutorial, learn how graphic artist Erica Larson uses Adobe Photoshop to combine two photos, creating a seamless double exposure effect.

Erica Larson dreams up inspired designs every day as an Associate Creative Director on the Adobe Studio team. She makes stuff that makes others want to make stuff.

Take a quick one-minute look at Larson’s double exposure technique—the steps are written out below.
The best images to use with this technique are high-contrast photos with distinct light and dark areas. Use these sample images if you’d like, or practice with your own.
Step 1: Prep your images
Open your two images and drag one on top of the other. Larson dragged the snowy landscape on top of the image of the bison. Then, in the Layers panel, set the Blend mode to Screen and reduce the Opacity setting.
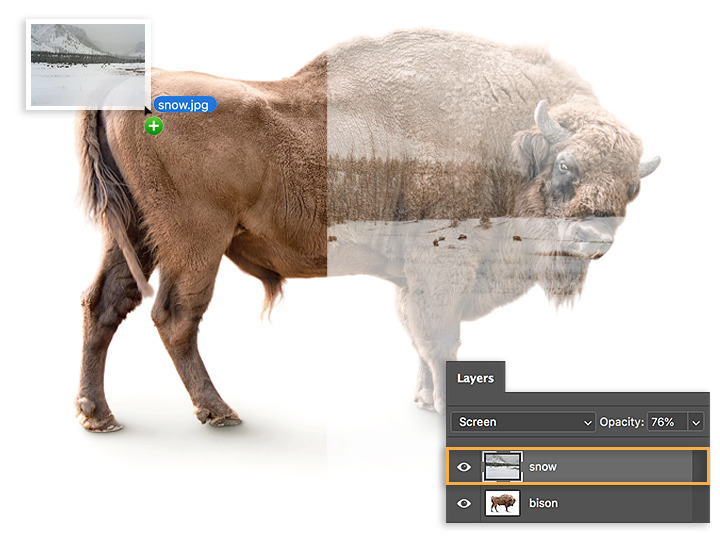
To bring out the bison’s face and other areas, Larson added a mask to the landscape layer. This allowed her to simply paint wherever she wanted those details to come through.
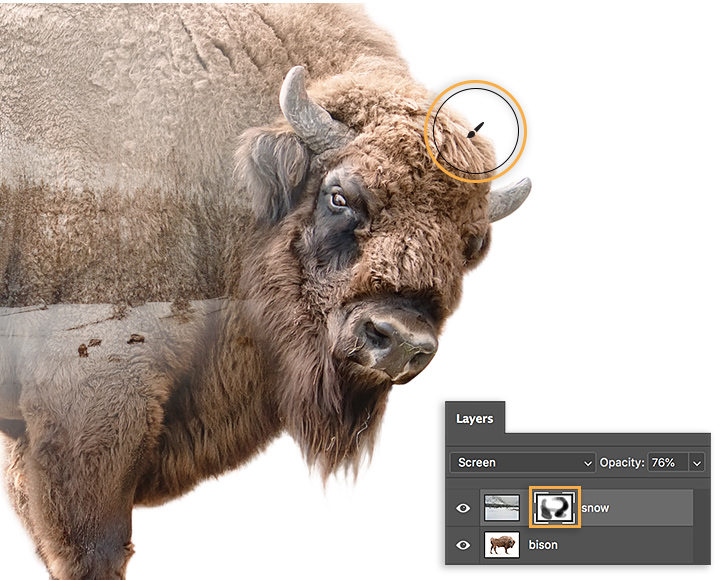
For a dramatic touch, Larson added a Gradient Fill layer using the Violet, Orange preset, before setting the Blend mode to Overlay and reducing the Opacity to 60 percent.
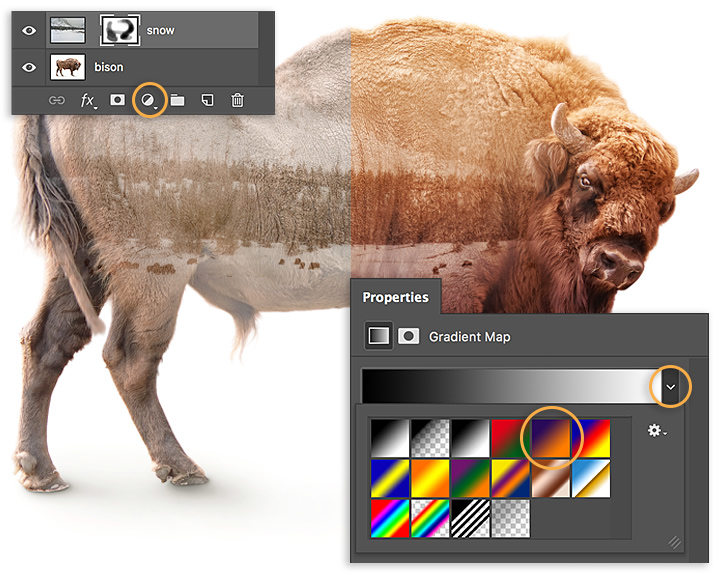
To keep the focus on the bison’s face, Larson adjusted the Gradient Fill angle to 0 degrees. She clicked on the gradient to open the Gradient Editor and shifted the violet color stop and the Color Midpoint to get the desired effect.
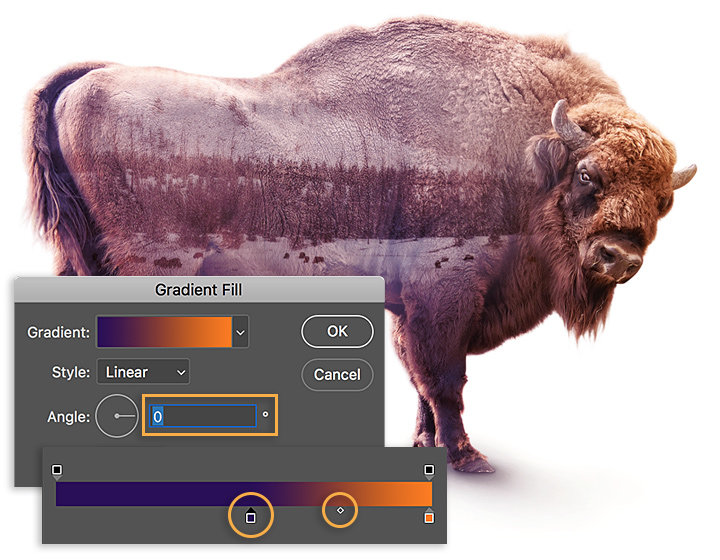
Find pairs of photos to combine in your photo gallery and have fun creating fresh takes.

Note: Project files included with this tutorial are for practice purposes only.
Create beautiful images with Photoshop brushes, Content-Aware Fill, Photo effects, Neural Filter, Sky replacement, and the many tools photographers rely on.
Explore the Photoshop family of apps.
Get your glow on with this simple technique.
Learn to create surreal images by compositing two photographs.
Adjusting the elements of your photos can create new worlds in your images.
Blend distorted text with your images for a 3D finish.
US$ 24.14/mo
Get Photoshop on desktop and iPad as part of Creative Cloud.
US$ 60.89/mo
Get Photoshop and the entire collection of creative apps across desktop and mobile. Learn more
.../mo
Save over 60% on 20+ Creative Cloud apps — includes Photoshop. Learn more
US$ 37.79/mo
Get Photoshop and 20+ Creative Cloud apps plus exclusive business features.
See what's included | Learn more