
Adobe Acrobat
Dokumente in PDF-Dateien umwandeln.
Erfahre, wie du mit Adobe Acrobat eine DOCX- oder DOC-Datei in ein PDF-Dokument umwandeln kannst.
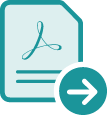
Microsoft Word ist ein Allrounder für Texte. Und jedes Word-Dokument lässt sich in Sekunden in eine PDF-Datei umwandeln. Ein Dokument in einem flexiblen, zugänglichen Austauschformat, das auf jedem Bildschirm wie gewünscht angezeigt wird.

Dokumente ohne Umwege umwandeln.
Über die Acrobat-Menüleiste in Microsoft 365 oder in Acrobat über das Menü „Datei“ lassen sich deine Office-Dokumente in PDF konvertieren.

Den Look bewahren.
Formatierung und Layout des Originaldokuments – ob formelles Schreiben oder dein Lieblingsrezept – werden beibehalten. Deine umgewandelten Dateien werden zuverlässig auf jedem Bildschirm mit den richtigen Schriften und Stilen angezeigt.

Professionelle Materialien gestalten.
Intuitive Templates und Formatierungsoptionen erleichtern die Erstellung und Umwandlung von Dokumenten, die deinen individuellen Geschäftsanforderungen entsprechen. Auf einem Mac gibst du Word-Dateien genauso einfach wie unter Windows als PDF-Dokument aus – über die Acrobat-Menüleiste.

Dateien jederzeit und überall konvertieren.
Word-Dokumente, Excel-Tabellen und PowerPoint-Präsentationen kannst du auch auf deinem Smartphone oder Tablet in PDF-Dokumente umwandeln.
So wandelst du ein Word-Dokument in eine PDF-Datei um:
- Öffne deine Microsoft Word-Datei.
- Wandle dein Word-Dokument in eine PDF-Datei um:
- Klicke unter Windows auf die Registerkarte „Acrobat“ und dann auf „PDF erstellen“.
- Klicke unter macOS auf das Symbol „Adobe PDF erstellen und teilen”, und fahre mit Schritt 4 fort.
- Schütze deine PDF-Datei (optional):
Mit der Option „Bearbeitung beschränken“ im Speichern-Dialogfeld kannst du nicht autorisierte Änderungen an der PDF-Datei verhindern. - Speichere die PDF-Datei:
Wähle den Zielordner aus, oder klicke auf „Anderen Ordner auswählen“, und navigiere zum entsprechenden Ordner. Gib einen Namen für das Dokument ein, und klicke auf „Speichern“.
Weitere nützliche Funktionen.
Mit Adobe Acrobat kannst du außerdem:
Verschiedene Unterlagen zu einem PDF-Dokument zusammenfügen ›

Schon gewusst?
Mit unserem Onlinetool kannst du Microsoft Word-Dokumente schnell und einfach über jeden beliebigen Webbrowser in PDF-Dateien umwandeln.