How to Save an Email as a PDF.

Emails can contain important information that needs to be kept safe. And it’s all too easy to leave it inside a busy inbox. But if you then need that data quickly, you can end up wading through that inbox and wasting valuable time.
If you save an email as a PDF, you can save it somewhere easier to find. And you can also use the PDF settings to add an extra layer of security to the data.
We’ll explain how to save emails as PDFs and how to export emails as PDFs.
What you’ll learn
- How to save Gmail as a PDF Document
- How to save an outlook email as a PDF
- Frequently asked questions
How to save Gmail as a PDF document.
This step-by-step guide uses Gmail, which is one of the most popular email platforms. The saving email as a PDF process may differ slightly depending on the email service you use. But the principles will be the same with any email service.
- Open your Gmail inbox. Your screen should display a list of your most recent emails.
- Hover over the email you want to save to PDF and left-click.

- The email you selected will open.
- Click on the ‘Print’ icon. If this icon isn’t visible, look for the three dots to bring up the ‘Options’ menu. Then, click ‘Print’. Or, press ‘ctrl + P’. Either method will bring up the ‘Print Menu’.
- The ‘Destination’ drop-down menu will show the name of the nearest printer. Left-click on the destination and select ‘Save as PDF’.
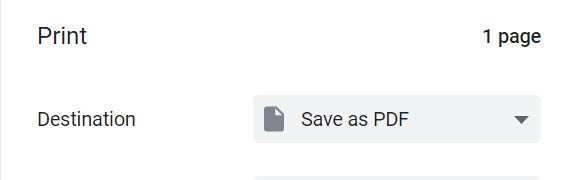
- Then, click the blue ‘Save’ button in the bottom right corner of your screen.
- You’ll be prompted to choose a location on your laptop or PC to save the PDF. You can rename your document if you would prefer.
- Select ‘Adobe Acrobat Document’ from the ‘Save as type’ drop-down menu. Click ‘Save’.

- Find the document in the location you saved it. Then, open it with Adobe Acrobat. The document should open as a PDF.
How to save an Outlook email as a PDF.
The process for saving an Outlook email as a PDF is similar to using Gmail:
- Open your email inbox.
- Select the email you want to export as a PDF and left-click.
- The email you selected will open.
- Press ‘File’ in the top left of the screen, then click ‘Print’. The print menu will appear.
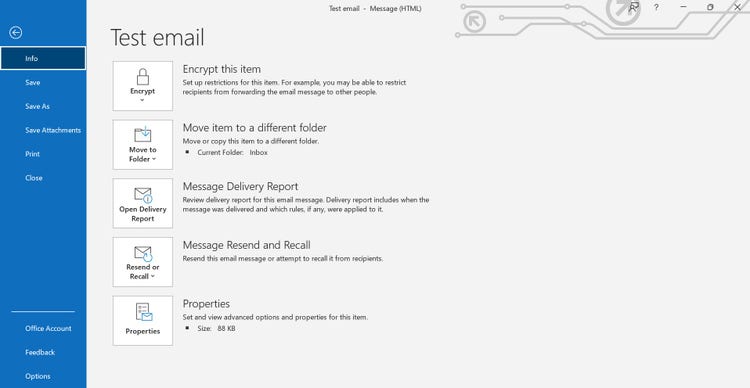
- Click ‘Print’ and then in the ‘Printer’ drop-down menu, select ‘Microsoft Print to PDF’.
- Click the ‘Print’ button above.
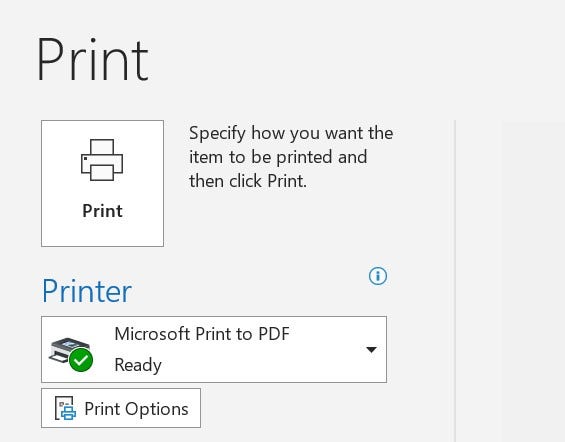
- Choose a location on your laptop or PC in which to save the PDF. You can also rename your document.
- In the ‘Save as type’ drop-down menu, select ‘Adobe Acrobat Document’. Click ‘Save’.
- Select ‘New Email’ in Outlook. A window will open featuring the email you wish to compose. Look for the paperclip icon at the top of the window.

- Click on the paperclip icon and look for the PDF you’ve just saved. It may be at the top in ‘Recent Items’. If not, look for ‘Attach Item’.
- Click on the PDF you wish to send as an email attachment. It will appear within the email.
Frequently asked questions.
Why won’t my email save as a PDF?
There are several reasons why an email won’t save as a PDF. These can include:
- Your PDF editing software may need updating. Check the software’s website and make sure you have the latest version.
- Your storage settings may need changing if your PDF software doesn’t know where to send saved files. You can do this in Adobe Acrobat by checking your preferences.
How do I save Email as a PDF on an iPhone?
To save an email as a PDF on an iPhone:
- Open the Mail app on your iPhone. Find the email you wish to save as a PDF.
- Tap the arrow at the bottom. It will open a new menu.
- Tap on ‘Print’.
- Using two fingers, pinch and zoom in on the email message.
- Tap ‘Share’ in the top right-hand corner.
- Tap on ‘Save to files’ in the Share Menu.
- Scroll and select a folder to save the PDF in.
- Tap on ‘Save’ in the top right.
How do I use my PDF Email document as an attachment?
Once you have saved your email as a PDF, make sure it is in an easily accessible location – whether that is your Desktop on a PC or in Downloads on your phone.
Then, it is simply a case of opening a new email, choosing to add an attachment, and then selecting the PDF email document from the relevant folder or location when prompted.