How to merge PDF files on a Mac.

Combining PDFs into one document is a great way to organise documents for team projects or for clients who have lots of documents that need sending for signatures or approvals.
The PDF (or Portable Document Format) is used everywhere — from small businesses and large corporations to schools, hospitals, and even at home. With life getting busier and so much of our lives conducted digitally, it can feel like you have documents everywhere. Without proper organisation, you can lose track of multiple PDFs spread across a virtual stack of folders. But there’s an easier way.
Read below and find out how to merge PDF files on a Mac to make life easier.
Combine multiple PDF files in a few steps.
The fastest and easiest way to merge PDF files is to use an online tool. Once you’ve signed in using your Apple, Adobe or Google credentials, click on the Merge or Combine files box.
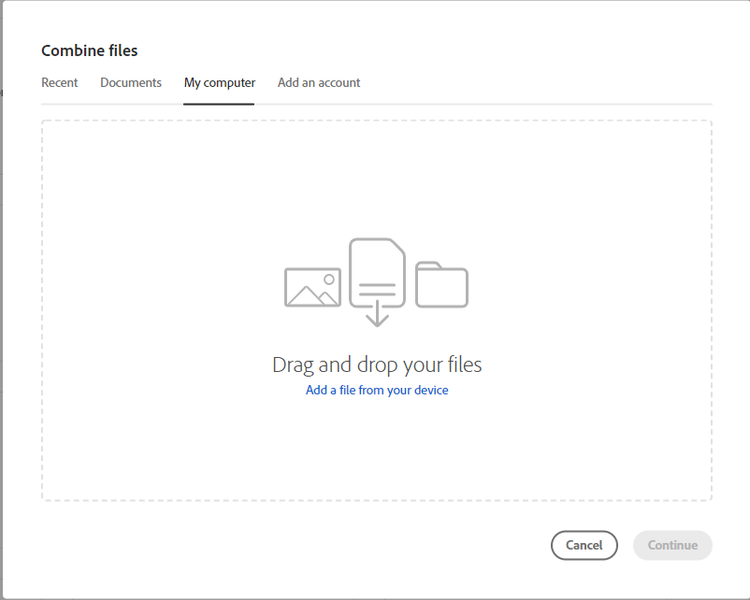
From here, you can drag and drop several documents into the box or click on Add a file from your device and then you can pick the documents you want to merge.
Click on Continue, and within seconds, you should have one document. With a Mac, you can use the Adobe Acrobat online tools, or you can use the Preview app:
- Open PDF in Preview. This is the default viewer for iOS. If your PDF does not automatically open with this app, right-click on the PDF file, then select Open With > Preview.
- Enable Thumbnails sidebar. If no sidebar appears on the left-hand side of your document, then select View > Thumbnails or press Option + Command + 2 to enable it.
- Indicate where to insert a secondary PDF file. Within the Thumbnails sidebar, select the page where you want to insert another PDF document.
- Insert file to merge. On the toolbar, select Edit > Insert > Page from file. From the dialog box, select your file. The secondary PDF will now merge with the first.
- Save the merged document. Select File, then Export as PDF. In the dialog box, rename the new document and press Save.
Depending on the number of PDF documents you want to merge, this may result in quite a large file size. Before you send it, compress your file to make sure it’s easily shareable with others.
Benefits of merging PDFs.
So now you know how to merge PDFs you need, but here are a few reminders of the benefits.
- It’s a time saver – Ensure you, your client or your team don’t have to wade through multiple attachments to find what they need. Plus, you can still edit as required and work on combined PDF documents as you would normally.
- It helps to save space – Reduce the need to send multiple emails to people or take up needless space in folders and hard drives.
- You can print the whole file easily – Nobody wants to be stood at the printer for ages waiting for multiple files to print, only for something to go wrong. With a combined PDF, you can print it in full and know it’ll all be in the correct order.
- It’s more mobile-friendly – Adobe is available on your mobile and electronic tablet, so you can take files with you wherever you go. Have the ability to leave the office for meetings with just your mobile device and leave the laptop at your desk.
Frequently asked questions.
Find out what others are asking about merging PDF files on a Mac.
How do I combine multiple PDFs into one PDF?
A similar question to the one answered in this article, combining multiple PDFs into one PDF is a common goal for users wanting to get organised. Adobe Acrobat can allow you to do this – as this helpful guide explains how exactly.
How do I merge two folders on a Mac?
There's an easy solution if you want to merge folders without having to sift through hundreds of files and check for duplicates. Giving two folders the same name (such as Merging Folder) offers users the opportunity to merge. If you put the two folders in the same location – i.e. another folder – a dialog box will appear asking if you wish to Stop, Replace, or Merge the folders. Select Merge, and the merged folder will preserve the newer version of any file type of the same name. For example, if you have two Word files called ‘Vacation Plans’, the more recent saved version would be carried over.
Take a moment to explore everything you can do with Adobe Acrobat online services to make organising and navigating digital files easy.