TUTORIAL-ARTIKEL
Anfänger
4 Min.
- Eine Hintergrundebene als Ausgangsbasis verwenden.
- Die Hintergrundebene in eine editierbare Ebene umwandeln.
- Die Arbeitsfläche vergrößern.
- Einen farbigen Rahmen erstellen.
- Die Rahmenfarbe in den Hintergrund verschieben.
- Mit verschiedenen Looks experimentieren.
- Flexibel bleiben.
Ein Bild einrahmen.
Ein Rahmen verleiht einem Foto eine völlig neue Wirkung. Das gilt auch für digitale Bilder, die du mit Photoshop bearbeitest. Falls du vorhast, ein Foto zu drucken und in einen echten Bilderrahmen einzusetzen, kannst du den Rahmen vorher in Photoshop simulieren.
Tutorial anzeigen in Photoshop

Öffne dein Foto in Photoshop. Rufe das Bedienfeld „Ebenen“ auf. Wenn mehrere Ebenen vorhanden sind (z. B. wenn du das Foto bereits bearbeitet hast), wähle „Ebene > Auf Hintergrundebene reduzieren“, um alle Ebenen zu einer Hintergrundebene zusammenzuführen (mit Schlosssymbol gekennzeichnet). Wenn die Ebene bereits eine Hintergrundebene ist, gehe zum nächsten Schritt über.
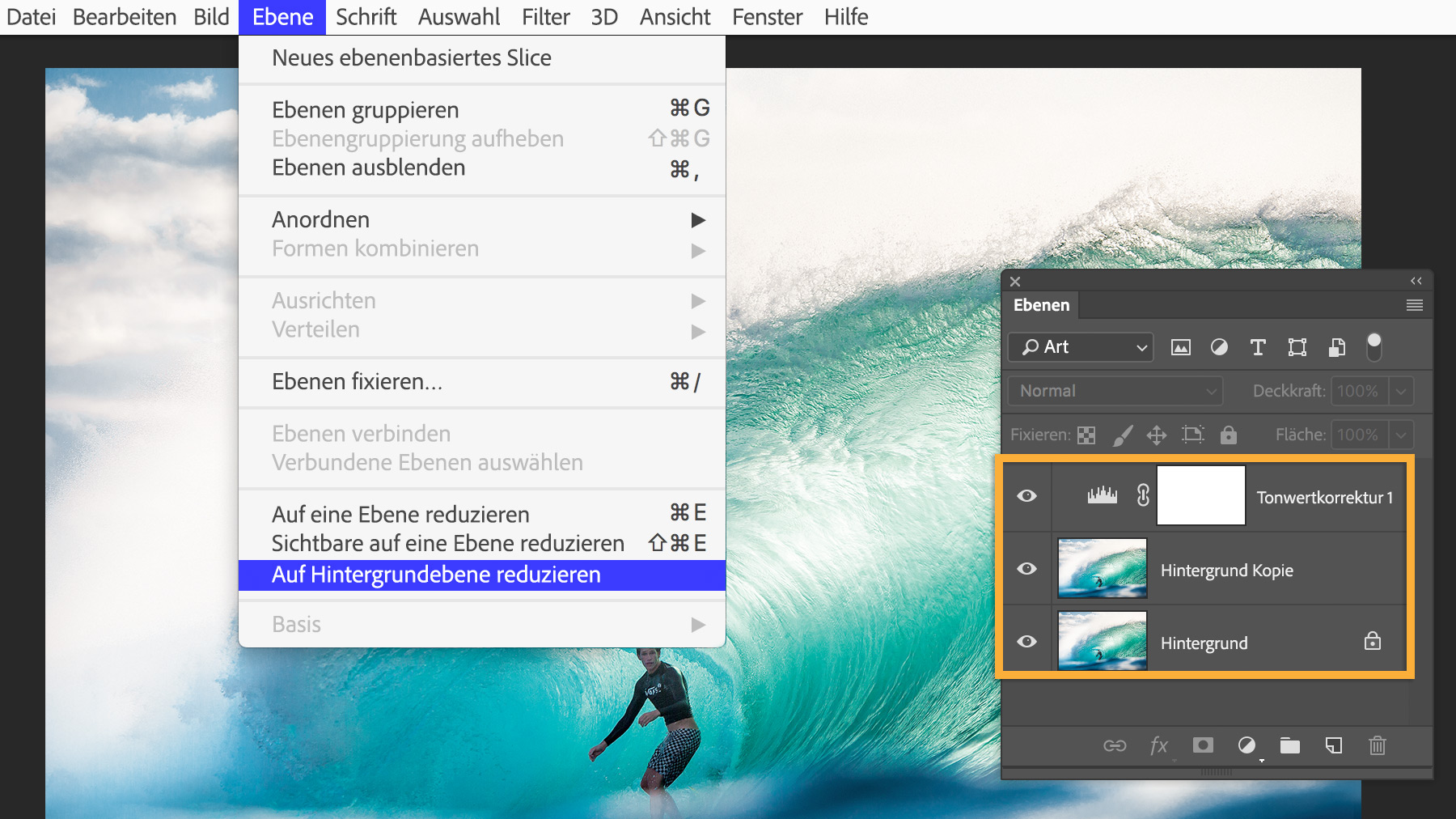
Wähle „Ebene > Neu > Ebene aus Hintergrund“. Klicke im nächsten Dialogfeld auf „OK“. Jetzt kannst du die Rahmenfarbe leichter anpassen.
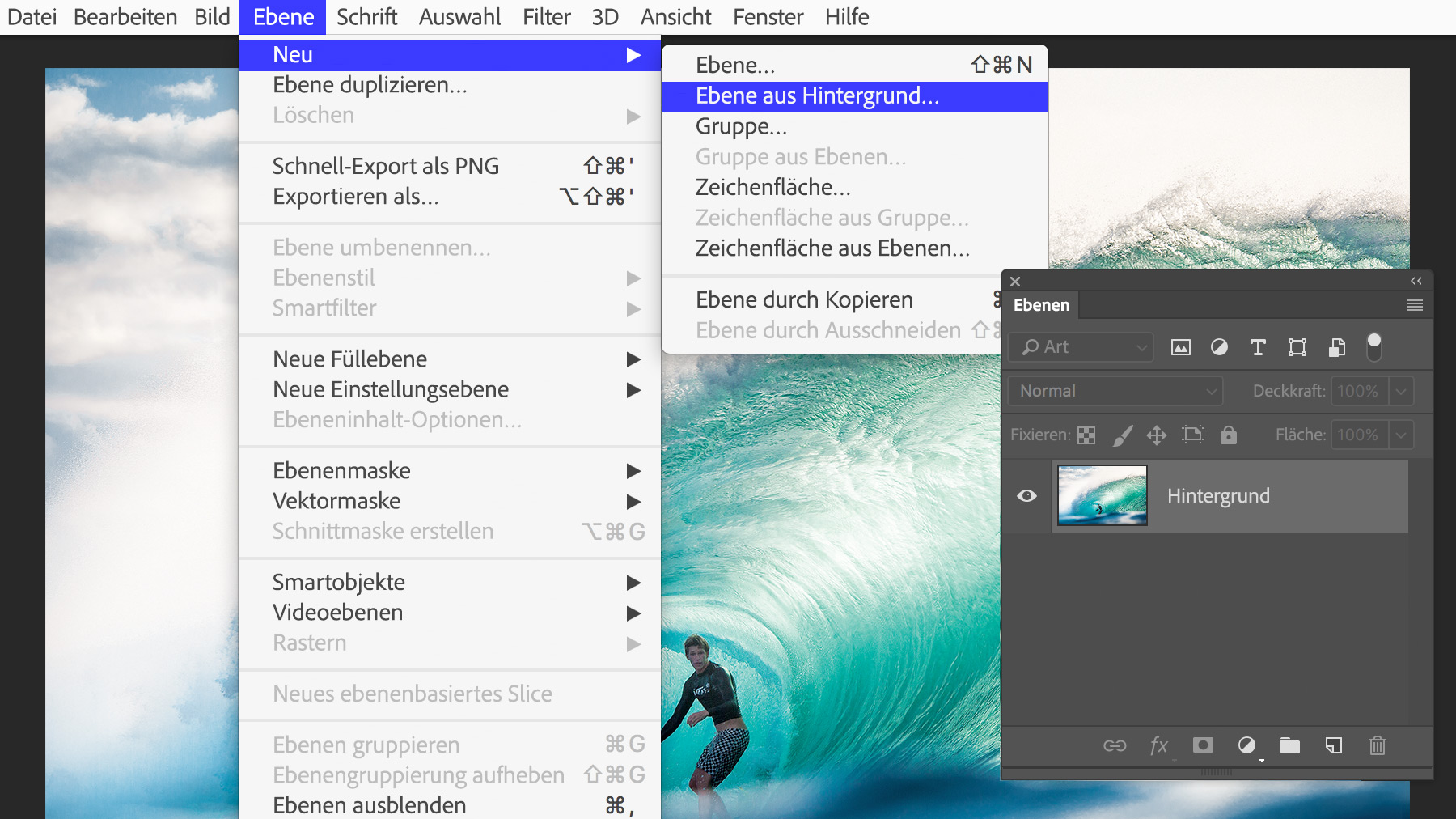
Wähle „Bild > Arbeitsfläche“. Stelle sicher, dass das Kontrollkästchen „Relativ“ ausgewählt ist. Gib die Anzahl der Pixel an, die um das Bild herum hinzugefügt werden sollen. Jeder Wert wird auf die jeweils gegenüberliegenden Kanten verteilt. Das heißt, wenn du in jedes Feld „200 Pixel“ eingibst, erhältst du einen 100 Pixel breiten Rahmen auf allen Seiten. Achte darauf, dass die Ausrichtung für „Anker“ mittig ist, und klicke auf „OK“.

Um den Rahmen zu erstellen, klicke im Bedienfeld „Ebenen“ auf das Symbol für „Neue Misch- oder Einstellungsebene erstellen“. Wähle „Farbfläche“ aus. Lege im nächsten Dialogfeld die Farbe Weiß fest (falls sie nicht schon ausgewählt ist). Klicke auf „OK“.

Ziehe im Bedienfeld „Ebenen“ die neue Ebene für die Flächenfarbe unter die Bildebene.
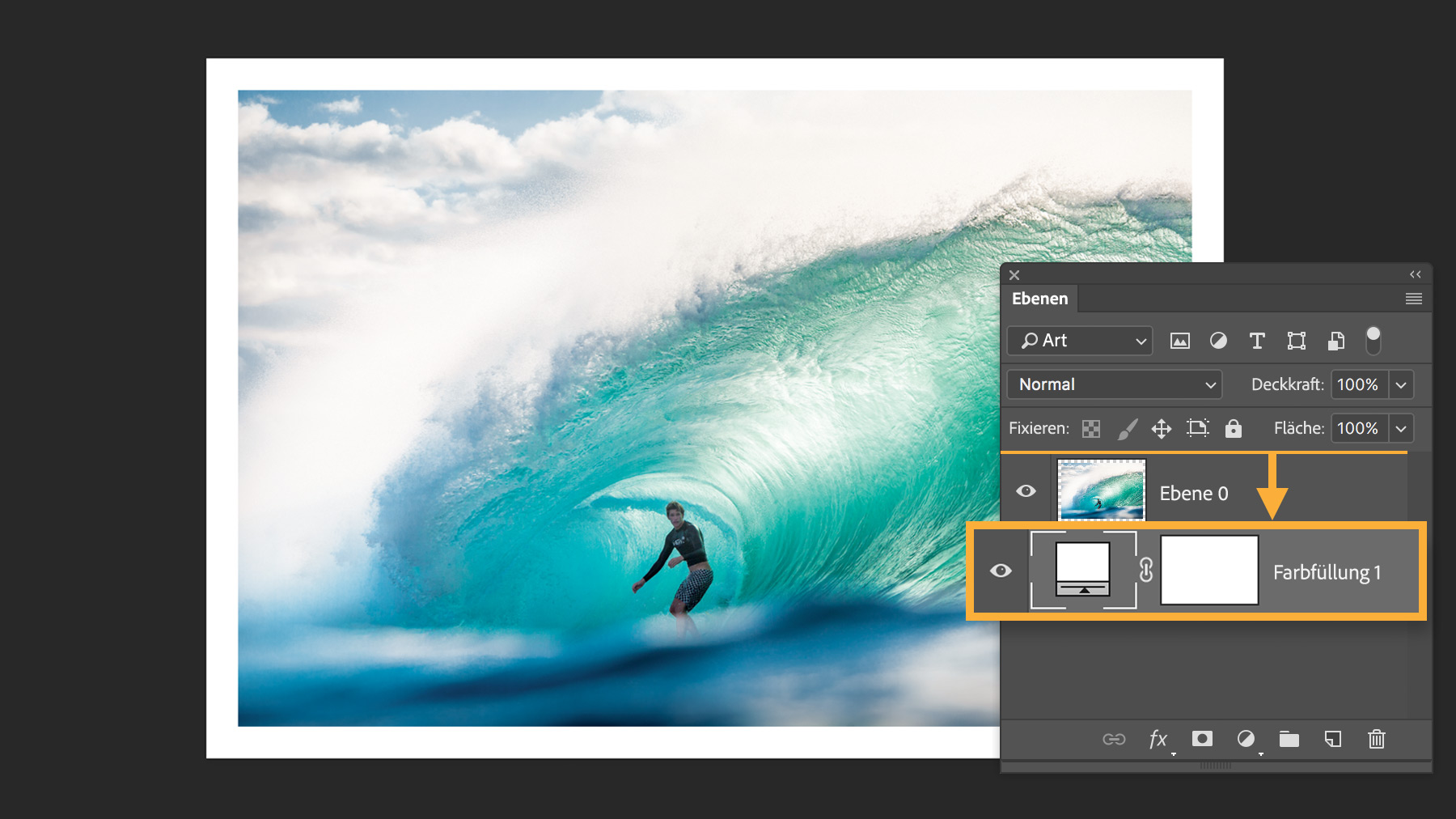
Um die Rahmenfarbe zu ändern, doppelklicke in der Einstellungsebene auf das Farbfeld, und wähle eine neue Farbe aus.

Experimentiere im Dialogfeld „Arbeitsfläche“ auch mit verschiedenen Werten für die Rahmenbreite und -höhe. Durch die Eingabe von positiven Zahlen wird der Rahmen breiter, durch negative Zahlen wird er schmaler. Da es sich bei der Rahmenfarbe um eine Füllebene handelt, wird sie automatisch an die neue Form angepasst.

Bei einem echten Bilderrahmen legst du das Foto wahrscheinlich nur ein, anstatt es festzukleben – für den Fall, dass du deine Meinung später änderst. Dieselbe Flexibilität bietet auch dein digitaler Rahmen. Wähle „Datei > Speichern unter“, um eine neue Version deiner Bilddatei zu speichern. Nun kannst du jederzeit auf die Originalversion ohne Rahmen zurückgreifen.
6. März 2023