极高的安全性和合规性标准
通过简化审核和批准流程,帮助确保品牌一致性等功能,让每个人都能高效地协作。
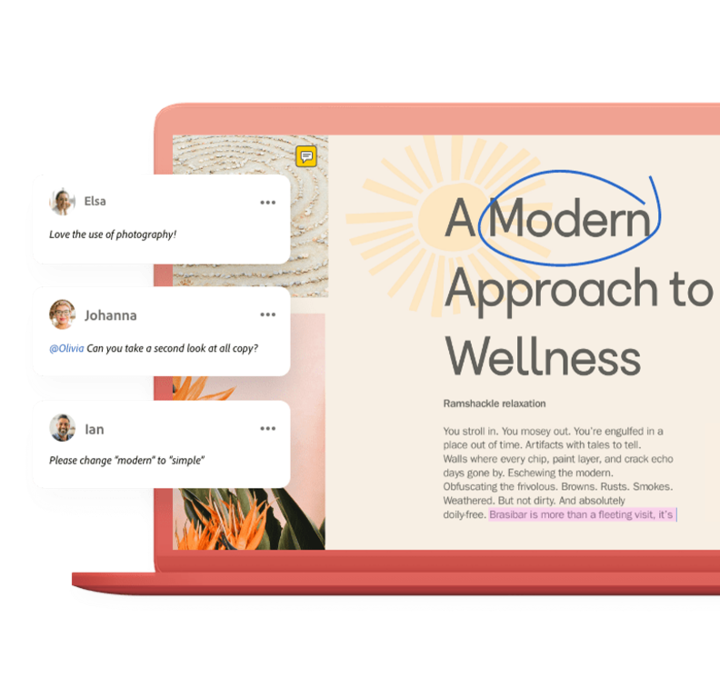
面向未来工作的创新
具有变革性的功能包括可在移动设备上更轻松地阅读 PDF 的、Microsoft 365 集成、出色的可访问性,以及可为客户和员工创造更流畅文档体验的基于 AI 的功能。
探索对组织中每个人的好处
- 销售专业人员
- 人力资源专业人员
- 财务专业人员
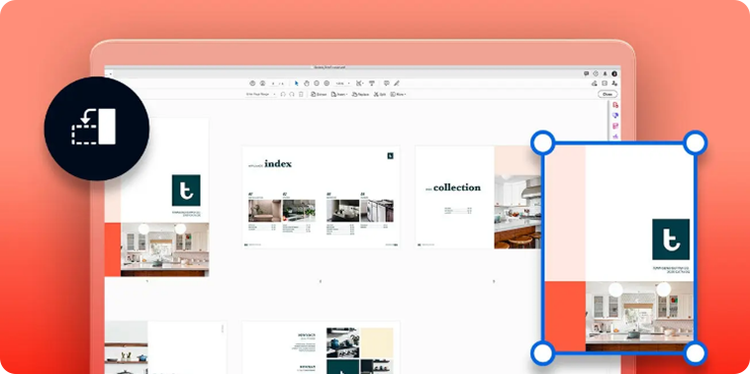
腾出时间去做具有更高价值的工作
实现纸质流程的数字化和自动化,使销售代表能够将更多精力集中在建立渠道和完成交易上。
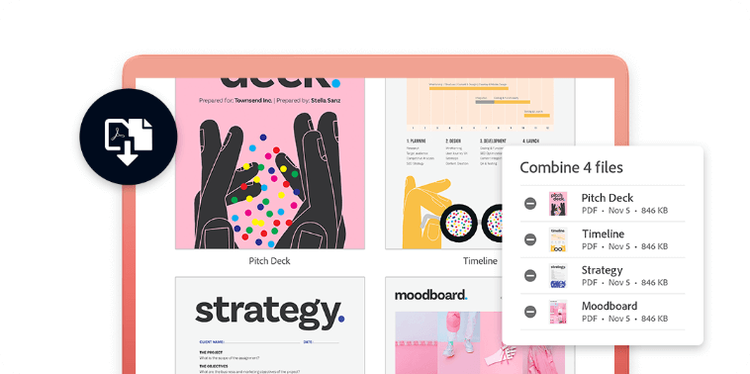
加快销售周期
快速组合标准和量身定制的组件和条款,以创建精致的个性化提案与合同。
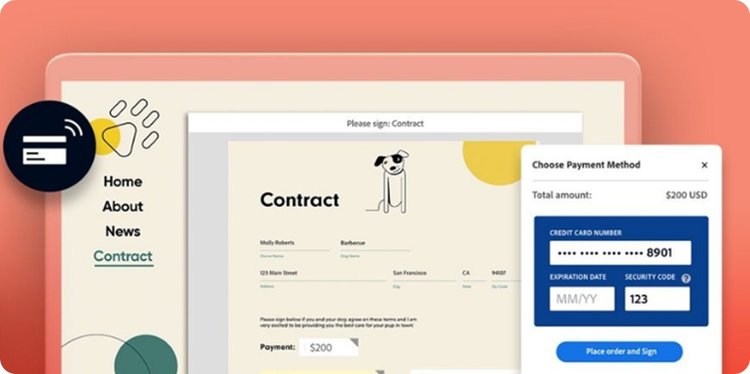
为客户提供便利
为自助订购和引导创建可签名的 Web 表单。通过 Braintree 帐户在线收款(如适用)。
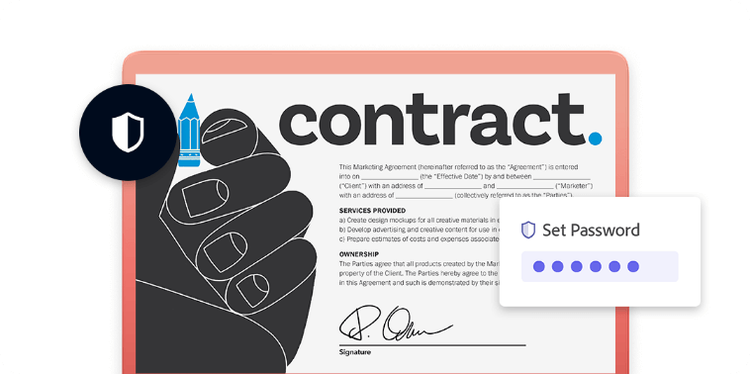
更快地招聘和入职
轻松协作,并确保招聘决策和录用信获得批准。通过收集在线表格中的信息,分发数字欢迎套件和手册。
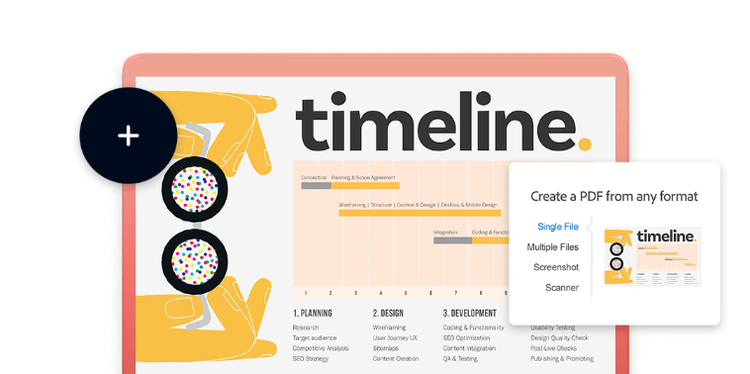
简化员工的人力资源流程
快速创建、编辑、合并和整理人力资源文档,简化员工申请和审批,并创建和保护数字化员工评审。
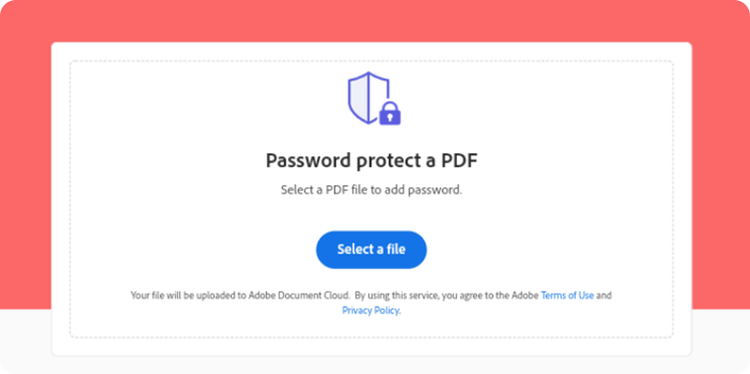
保护敏感文档和数据
通过内置 PDF 功能(如密码、加密、沙盒和密文)确保安全。通过持续监控和更新获得加密的企业级安全性。
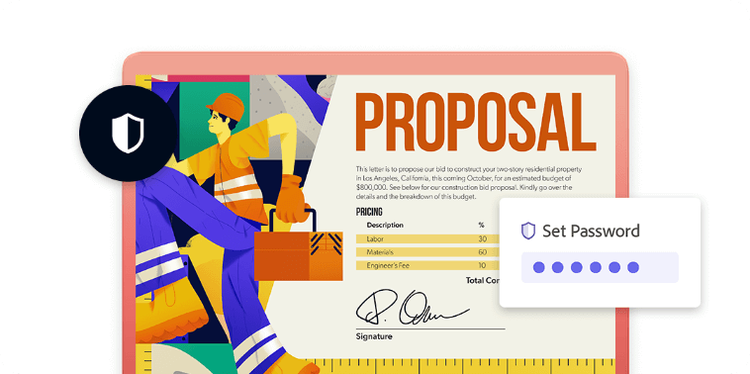
加快关键流程
快速合并财务表格、图表和其他内容,以创建精美的财务报表。
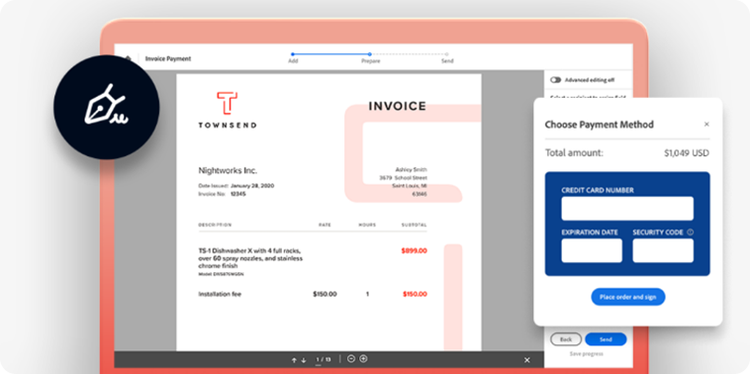
通过自助服务体验让客户满意
为自助订购和引导创建可签名的 Web 表单。通过 Braintree 帐户在线收款(如适用)。
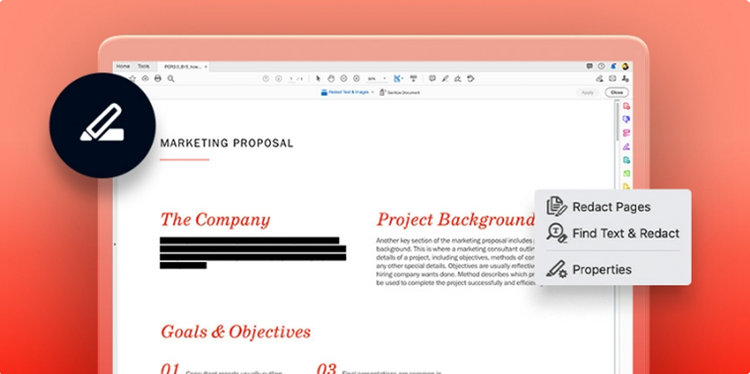
保护机密财务信息
密码、加密、沙盒和密文等内置 PDF 功能有助于确保文档和信息的安全。通过持续监控和更新获得加密的企业级安全性
下载 Creative Cloud 桌面应用程序
Acrobat 团队版
非常适合中小型组织
Acrobat 企业版
非常适合有复杂需求的大型组织
超过 1500 万
全球有 74.5 万个组织的超过 1500 万名用户在使用 Acrobat。
超过 3200 亿
过去 12 个月里,使用 Acrobat 打开或创建了超过 3200 亿份 PDF。
与基于纸张的流程相比,在 Acrobat 解决方案中创建、签名、共享和存储的
文档可节省 90% 的成本,并将对环境的影响减少 95%。
去年,客户使用 Acrobat 产品打开了超过 4000 亿份 PDF,Adobe 处理了超过
80 亿笔电子和数字签名交易。
Acrobat 可将生产力提高多达 76%,每人每年的投资回报率为 3,000 美元。
Pfieffer 报告:Adobe Acrobat 和 PDF 文档管理的投资回报率
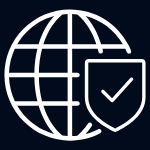
我们是一个值得信赖的全球品牌
财富 500 强公司依赖于 Adobe 的创新产品来构想和打造任何数字体验并将其变为现实,这些创新产品种类丰富,从 Adobe Photoshop 和 Acrobat 等创意和生产力应用程序到 Adobe Sensei GenAI 等尖端技术。
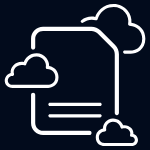
为每种类型的企业提供合适的解决方案
从小型企业到全球最大的企业,我们的客户使用我们的集成式 Adobe Creative Cloud、Document Cloud 和 Experience Cloud 解决方案来释放他们的创造力,提高文档生产力,为他们的数字业务提供动力。

我们可为您提供帮助
我们为企业客户提供全天候支持,以满足他们所有的许可和故障排除需求。了解详情
部分 Creative Cloud创意应用软件的功能可能在中华人民共和国暂不可用。有关更多信息,请联系 Adobe 代表或授权经销商。如果需要更多信息,请查看常见问答
查找经销商联系购买
希望采购5套及以下?在线购买
电话购买:(010) 5865 7700
希望采购5套以上?我们的顾问能帮助您找到适合您业务的解决方案
感谢您关注 Creative Cloud。无论您是在小型设计工作室还是大型企业工作,我们的专家都能帮助评估贵组织的需求并确定适合的多席位解决方案。若要咨询销售代表,请填写以下信息。
已准备好购买?请致电 (010) 5865 7700。
如需技术协助或客户服务,请联系 Adobe 支持。
购买5套及以上产品,请填写下方的信息问询表。购买5套及以下产品,请点击此处。
Form as a Service - Lead Form - Seat Size (Request Demo) (46) - Friday, 5 April 2024 at 06:03
Acrobat 团队版计划专为需要全功能 PDF 和电子签名解决方案的中小型团队而设计。
Acrobat 企业版计划专为有复杂需求的大型组织设计。此类计划非常适合需要具有企业级控制和管理功能的全功能 PDF 解决方案(带或不带嵌入式电子签名功能)的客户。
Acrobat 商业计划包括 Acrobat 团队版计划和 Acrobat 企业版计划。如果选择我们的某个商业计划,您将能够随着组织的发展无缝添加用户。如果选择个人计划,您只能访问单个用户的一个许可证。
如果选择我们的商业计划,您还将获得组织级别的优势。这些优势包括用于简化许可证管理的 Admin Console、全天候技术支持,以及公司对关键文档的所有权和访问权。