Administrative Installation Points¶
Administrative installations via administrative install points (AIPs) create an uncompressed source so the application can be installed from a network location. AIPs allow you to create a canonical set of pre-configured files in one location that can be distributed across your organization from one location.
Updates and patches also often leverage administrative installations because they require uncompressed images of the installed product versions in order to compute file differences. These points also act as an archive of what you installed. Note that when an MSI is released for Reader, it is usually not accompanied by an MSP, so you should start over with a new AIP.
Best practices¶
The following recommendations will help you successfully deploy updates and patches:
Do not create the AIP directly on the root drive (e.g. C:). Use TARGETDIR on the command line or the AIP user interface to specify a different install location.
If you previously deployed using an AIP, then you must apply the successive patches using an AIP.
Know when you can reuse AIPs and when you have to create a new one. For example, Acrobat 10.x and later quarterlies are cumulative and cannot be installed on top of each other.
products do not require uninstalling existing products that were installed via an AIP.
Verify that no one else is using the network share.
Copy and archive your AIPs both for future use and troubleshooting.
Always apply patches one-at-a-time.
For Adobe Reader 10.x and later, quarterly updates are cumulative to the latest MSI and security patches are cumulative to the last quarterly.
When you have an existing product install that prevents an AIP update due to the order constraints, uninstall if first. For example, you could use
msiexec.exe /x <guid> <switches>. It must be a clean uninstall.
AIP creation¶
Administrative installation Points (AIP) lay out the installer according to the directory table in the MSI database. Because the Customization Wizard allows users to customize which files are installed, you should verify that any files that were included with the transform are laid out properly in the AIP directory structure.
To create and update an AIP:
Download the requisite installer. You’ll need to know the following:
Language and locale IDs.
Whether the installer is providing a quarterly update or an out-of-cycle patch.
What is already installed on the target machines.
A license number if installing Acrobat.
Backup the installer files (both the MSI and any needed MSP files) to a location where you will store the original downloads. For example,
C:\Temp\Reader<version>\sources\.Create a distribution point folder where machines can install the uncompressed program files (e.g.
\\<server>\Reader\AIP<version>\). The network share must provide authenticated users and Domain Computers with read access. This example calls the path<AIP distribution point dir path>.Copy the installer files you downloaded to <AIP distribution point dir path>.
Verify no one is using the share. If a file is in use, the new file version will not copied to the AIP.
Change directories to the AIP directory and run the commands from there.
At a command prompt, run:
msiexec /a <AIP distribution point dir path>\<ProductName>.msi TARGETDIR="<AIP distribution point dir path>"
Or
msiexec /a <AIP distribution point dir path>\<ProductName>.msi
Choose Next at the welcome dialog.
msiexec: Welcome screen
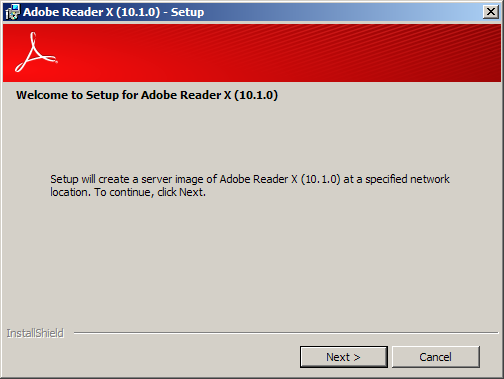
When prompted, specify a network location for the AIP.
Note
Do not install the AIP at the root directory such as C:or D:as that often results in errors. You can use the AIP UI to specify a different location. Alternatively, when using the command line with the /qb or /qn switches, use the TARGETDIR property.
msiexec: Choose network location screen
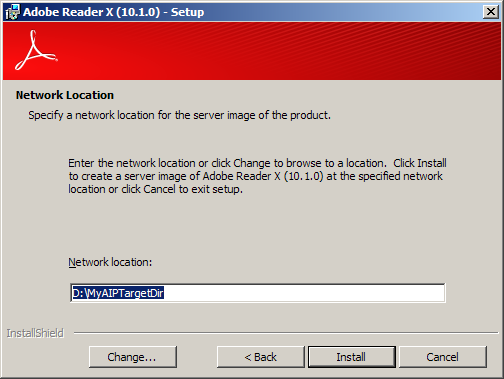
Choose Install.
Choose Finish. A server image of the expanded product is now available for distribution.
AIP expanded server image
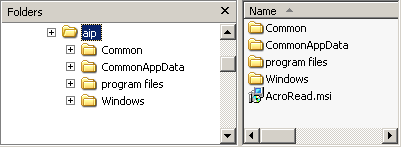
If there are patches, apply the patches to the install point. For example:
msiexec /a <AIP dir path>\<ProductName>.msi /p <AIP dir path>\<ProductName><version>.msp /p <AIP dir path>\<ProductName><patch#>.msp
Optional: If you wish to customize the MSI (disable and enable client features), create a transform (MST) file with the Customization Wizard.
Apply the mst transform file to the expanded MSI in the AIP (note the use of the
/iswitch rather than/aor/p).
msiexec /i <AIP dir path>\<ProductName>.msi
TRANSFORMS=<AIP dir path>\<ProductName>.mst
Configure licensing if you have not already provided the license information in the Wizard when you created the MST.
AIP Examples¶
Note
Quarterlies are cumulative to the last MSI (for MUI and non-MUI installers this is different), and patches are cumulative to the last quarterly. Use msiexec.exe /x <product GUID> <switches> to uninstall versions which impair your ability to adhere to the installation.
Acrobat quarterly update¶
Create an AIP for Acrobat Pro:
msiexec /a <Path to AcroPro.msi> TARGETDIR="AIP_dir"
Patch:
msiexec /a <AIP_dir\AcroPro.msi> /p <Path to Acrobat x.x patch>
non-MUI Reader quarterly¶
For Reader, create an AIP from the latest available MSI.
Create an AIP for Reader:
msiexec /a <Path to .msi> TARGETDIR="AIP_dir"
Create the AIP for the current quarterly patch:
msiexec /a <AIP_dir\AcroRead.msi> /p <Path to Reader x.x patch>
AIP troubleshooting¶
Verify the following:
You have complied with the best practices.
You have copied all files to the AIP directory and then have changed directories so that you are running the commands from the AIP directory.
Do not install the AIP at the root directory such as
C:\orD:\as that often results in errors. You can use the AIP UI to specify a different location. Alternatively, when using the command line with the/qbor/qnswitches, use theTARGETDIRproperty.Your patch sequence is correct: 10.x installers are cumulative. For Reader, patch to the latest MSI. For Acrobat, any quarterly can be applied to the base release.
Why does my AIP install result in an “Upgrade can’t be applied error”?
Patching of AIP is failing because you are trying to apply a quarterly update over an out of cycle security patch. To fix the problem:
Discard your AIP.
Create a new AIP to the most recent quarterly.
Patch that AIP with the latest out of cycle patch.
Windows installer error
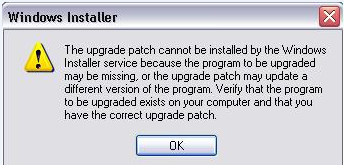
Why do I get an ``<license number>.error`` when installing Acrobat from my AIP?
Patching of AIP is failing because you may be trying to apply a quarterly update over an out of cycle security patch.
Why do I see a “another version is already installed” error?
Verify no previous product has been installed. If it has, uninstall it. If you’ve already uninstalled, try Microsoft’s or Adobe’s cleaner tool.
This error can also appear if you are patching an AIP in an unsupported order.
Some related information might be found here: https://forums.adobe.com/message/4329735#4329735.
Can I cache installer files?
No. You cannot use the Wizard’s “Enable Caching of installer files” option or other methods to cache installer files for AIP installs. Actions like product repair, updates, etc. require AIP source files on the network and not the installer files.