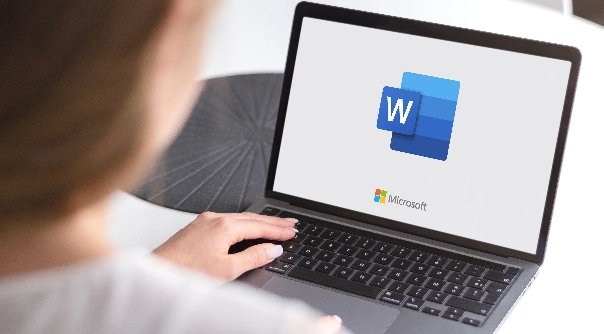
Unterschrift in Word einfügen.
Wie du in deinem Microsoft-Word-Dokument eine Unterschrift einfügen kannst, erklären wir hier. So einfach geht’s.
Du möchtest Webseiten, Online-Artikel, Screenshots, Bilder oder Dokumente als PDF-Datei auf deinem iPhone oder deinem iPad abspeichern oder versenden? Kein Problem. Wir kennen die Tricks und zeigen dir, wie das ganz einfach funktioniert.
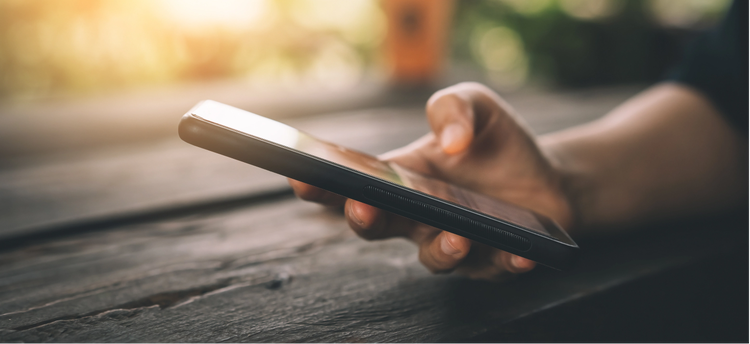

PDF steht für „Portable Document Format“ und ist ein universell kompatibles Dateiformat, um Dokumente verlässlich anzuzeigen und weiterzugeben. Eine PDF-Datei ist unabhängig von bestimmten Betriebssystemen, Software oder Hardware und gilt als internationaler Standard für den Austausch von Dokumenten.
Eine PDF-Datei sieht also immer gleich aus, ganz egal welches Betriebssystem, welches Gerät oder welche Software für die Darstellung verwendet wird. PDF-Dokumente können neben Text und Bild auch Links, Buttons, Formularfelder, Audio- und Videoelemente sowie logische Funktionen enthalten und elektronisch signiert werden.
Obwohl PDF-Dateien unbegrenzt viele Informationen enthalten können, sind die Dateigrößen von PDF-Dokumenten so komprimiert, dass ein einfacher Austausch gewährleistet wird und die Bildqualität nicht leidet.
Um auf deinem Smartphone Speicherplatz zu sparen, ist es also ratsam, Dokumente oder Screenshots als PDF abzuspeichern.
Um mit deinem iPhone eine PDF-Datei zu erstellen, kannst du die Funktionen des iOS-Betriebssystems von Apple verwenden. Damit kannst du Dokumente scannen und als PDF-Datei abspeichern oder Websites, Screenshots, Fotos und Notizen als PDF-Dokument auf deinem iPhone oder in der Cloud sichern.

Um ein Foto oder einen Screenshot als PDF-Datei abzuspeichern, musst du das Bild über die „Fotos“-Anwendung in deinem iPhone oder iPad öffnen. Über das Icon „Teilen“ öffnet sich ein Menü. Dort findest du den Menüpunkt „Drucken“. Du kannst nun in der Vorschau auswählen, welches „Papierformat“ deine PDF-Datei haben soll. Über den Button „Drucken“ rechts oben kannst du sie nun in den Dateien speichern, per Mail und Messenger versenden oder in anderen Apps weiterverarbeiten.
Du kannst auch aus mehreren Fotos oder Screenshots ein PDF-Dokument erstellen. Dazu markierst du die Bilder in der „Fotos“-Anwendung, die du zu einer PDF-Datei zusammenfügen möchtest. Dann verfährst du ebenso wie bei einem einzelnen Bild auch über die Befehle „Teilen“ und „Drucken“.
Wenn du über den Safari-Browser eine Website oder einen Artikel aufgerufen hast, den du als PDF-Datei abspeichern möchtest, ist diese Funktion ebenfalls in dem iOS-Betriebssystem deines iPhones vorhanden. Auch hier kannst du über das „Teilen“-Icon im darauffolgenden Menü „Drucken“ auswählen.
In den Einstellungen kannst du nun festlegen, welche Seitenbereiche in dein PDF-Dokument aufgenommen werden sollen, welche Papiergröße (also welches Dateiformat) verwendet werden soll und in welcher Formatausrichtung (Hoch- bzw. Querformat) das PDF-Dokument erstellt werden soll. Über den Befehl „Drucken“ rechts oben wird die PDF-Datei erstellt. Du kannst das PDF-Dokument mit dem Artikel oder der Website nun in deinen Dateien speichern, versenden oder in anderen Apps weiterverarbeiten.

Wenn du ein physisches Dokument scannen, digitalisieren und als PDF abspeichern möchtest, hilft dir die „Notizen“-App deines iPhones. Zum Einscannen kannst in der „Notizen“-App eine neue Notiz öffnen und über das Kamerasymbol den Befehl „Dokumente scannen“ ausführen. Dein iPhone aktiviert nun die Kamera, die du über deinem Dokument platzieren solltest. Über den Kameraauslöser kannst du nun Seite für Seite einscannen. Über den Befehl „Speichern“ generiert die „Notizen“-App aus deinem Dokument eine PDF-Datei.
Wenn du nun dein Dokument in den Notizen anklickst, stehen dir noch einige Bearbeitungsmöglichkeiten zur Verfügung: Du kannst deine PDF-Datei zuschneiden, die Farbgebung korrigieren oder die Ausrichtung ändern. Über das „Teilen“-Icon kannst du dein PDF-Dokument per Mail oder Messenger versenden, in den Dateien sichern oder an eine andere App weiterleiten.
Du kannst auch aus einer Textnotiz ein PDF-Dokument generieren, egal ob mit oder ohne Bildern: Dazu klickst du in der Notiz auf die drei Punkte und suchst im Menü den Befehl „Drucken“. In den Druckeroptionen hast du nun wieder die Möglichkeit, das Papierformat, die Ausrichtung und den Seitenbereich abzuändern. Über „Drucken“ rechts oben generiert dein iPhone nun eine PDF-Datei, die du versenden, teilen oder speichern kannst.
Noch einfacher ist es, wenn du Adobe Acrobat für die Erstellung eines PDF-Dokuments verwendest. Dabei stehen dir weitere hilfreiche Funktionen zur Verfügung. Mit der kostenfreien Adobe Acrobat Reader App für iOS und Android kannst du PDF-Dateien auf deinem Smartphone anzeigen, kommentieren, ausfüllen und unterschreiben. Um ein Dokument einzuscannen, kannst du Adobe Scan nutzen: Mit der kostenfreien Mobile App kannst du Dokumente, Formulare, Visitenkarten und Whiteboards einfach abfotografieren und in durchsuchbare und editierbare PDF-Dateien umwandeln.
In der kostenpflichtigen Adobe Acrobat Pro Version hast du außerdem die Möglichkeit, deine PDF-Dokumente zu bearbeiten oder aus anderen Dateien neue PDF-Dokumente zu erstellen. Wenn du aus einem oder mehreren Bildern, Screenshots, einem Dokument, anderen Microsoft-Office-Dateien oder einer Webseite auf deinem iPhone ein PDF-Dokument erstellen möchtest oder mehrere PDF-Dokumente zu einem kombinieren möchtest, kannst du dazu ebenfalls Acrobat Pro nutzen.
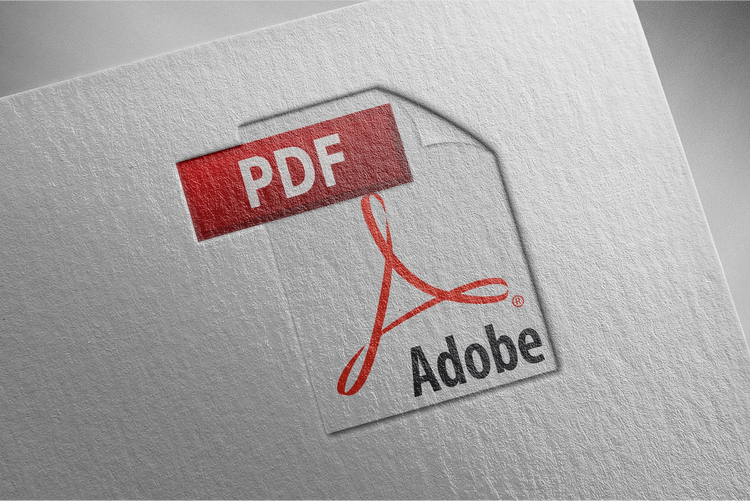
Nein, die iPhone-Kamera kann nicht direkt ein PDF erstellen. Über die Notizen-App auf deinem iPhone kannst du ein Dokument über die iPhone-Kamera scannen und als PDF abspeichern. Mit der iPhone-Kamera aufgenommene Fotos können nachträglich als PDF-Datei gespeichert werden. Einfacher geht’s mit der Adobe Scan App: Fotografiere Dokumente oder andere Dateien einfach mit dem iPhone ab und wandle sie direkt in PDF-Dateien um.
Das iOS-Betriebssystem deines iPhones lässt nur wenige Bearbeitungsoptionen für PDF-Dateien zu. So kannst du über die „Markieren“-Funktion bestimmte Bereiche in einem PDF-Dokument farblich hervorheben. Um eine PDF-Datei zu kommentieren, zu unterschreiben und um Formularfelder innerhalb eines PDF-Dokumentes auszufüllen, empfehlen wir dir die Acrobat Reader App für iOS. Mit der kostenlosen Mobile App kannst du deine PDF-Dokumente kommentieren und das Leseerlebnis mit dem Liquid Mode verbessern. Diese intelligente Technologie bietet Funktionen, die dir das Lesen von Dokumenten auf deinem iPhone oder deinem iPad immens erleichtern. Die künstliche Intelligenz Adobe Sensei identifiziert Bilder, Texte, Listen und Tabellen, formatiert diese und ordnet sie so an, dass dein Dokument auf deinem kleinen Smartphone-Display gut lesbar und editierbar ist. So wird ein Dokument, das beispielsweise als DIN A-4 Dokument angelegt ist, neu gegliedert und auf das schmale Display-Format angepasst. Für Grafiken und Bilder steht dir außerdem eine Zoom-Funktion zur Verfügung.
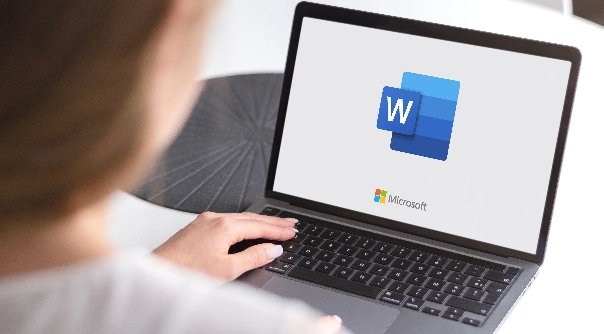
Unterschrift in Word einfügen.
Wie du in deinem Microsoft-Word-Dokument eine Unterschrift einfügen kannst, erklären wir hier. So einfach geht’s.
PDF-Dateien erstellen und bearbeiten.
Mit den praktischen Tools von Adobe Acrobat kannst du PDF-Dateien erstellen, bearbeiten, unterschreiben, teilen und exportieren.

So kannst du den PDF-Kontrast erhöhen.
Wandle Scans oder Bilder von Dokumenten in PDF-Dateien um, die sich durchsuchen, bearbeiten und optimieren lassen.
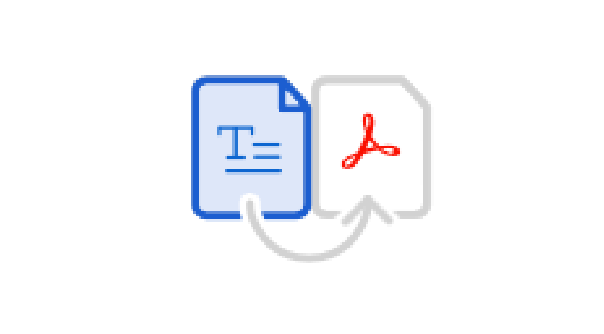
Online-PDF-Tool: Word in PDF konvertieren.
Mit den Online-Services von Adobe Acrobat kannst du jedes Microsoft Word-Dokument in eine PDF-Datei umwandeln.
Schließt ein kostenloses Probe-Abo ab, um das komplette Funktionsspektrum von Acrobat 7 Tage zu testen. Alternativ könnt ihr einen Großteil eurer Arbeit mit unseren Online tools oder der Mobile App erledigen.
Testet Acrobat-Tools – z. B. zum Kommentieren oder Unterzeichnen von Dokumenten – direkt in eurem Browser oder auf dem Smartphone.
Acrobat bietet euch alle Tools für PDF-Dateien und elektronische Unterschriften, die ihr braucht. Jetzt 7 Tage kostenlos testen.
Mit der Mobile App Acrobat Reader könnt ihr PDF-Dokumente überall bearbeiten und elektronisch unterzeichnen.