PDF-Verwaltung in der Cloud.
Dank Cloud-Technologie lassen sich manuelle Dokumentenprozesse mittlerweile digital abwickeln. Du kannst überall produktiv sein, da du zu jeder Zeit und an jedem Ort auf all deine PDF-Dateien zugreifen kannst. Das kann nicht nur für Freiberufler, sondern auch für Unternehmen interessant sein.
Mit Adobe kannst du in der Cloud deine PDF-Dateien organisieren.

Was dich erwartet.
- So nutzt du ein cloudbasiertes PDF-Ablagesystem
- Schritt für Schritt: PDF-Datei hochladen und anzeigen
- Vorteile der PDF-Verwaltung
- Häufig gestellte Fragen
So nutzt du ein cloudbasiertes PDF-Ablagesystem.
Zugriff auf deine PDF-Dokumente in der Cloud
- Melde dich mit deiner Adobe ID und deinem Kennwort oder aber deinem Facebook- oder Google-Konto bei Adobe Document Cloud an.
- Klicke in der oberen Menüleiste der Startseite auf Dokumente.
- Gehe danach auf Start> Document Cloud und wähle ein PDF-Dokument aus.
Dateien in die Cloud hochladen
- Gehe auf der Adobe Acrobat Startseite auf Datei hochladen.
- Wähle die gewünschte Datei aus und klicke anschließend auf Öffnen.
Schritt für Schritt: PDF-Datei hochladen und anzeigen.
Anmelden und Dateien suchen.
Logge dich zuerst mit deiner Adobe ID und deinem Passwort bei Adobe Web (Document Cloud Home) ein, bevor du dein PDF ins Internet hochlädst. Alternativ kannst du auch eines deiner Social-Media-Konten (Google oder Facebook) nutzen, um dich einzuloggen.
Anschließend landest du auf der Startseite, auf der du bei einer Einführung mitmachen kannst. Die Seite ist leicht zu navigieren und der zentrale Sammelpunkt der PDF- Verwaltung für all deine Dokumente und Bearbeitungs-Tools.
Auf der Startseite findest du mehrere Registerkarten: zuletzt verwendete Dateien, mit einem Sternchen markierte Dateien und freigegebene Dateien. Wenn du alle Dateien und Ordner auf einen Blick sehen möchtest, dann gehe auf Dokumente > Ihre Dokumente.

Du hast immer noch die Möglichkeit, die Dateien nach den folgenden Kriterien zu filtern:
- Mit Sternchen markierte Dateien
- Von dir freigegebene Dateien
- Von anderen freigegebene Dateien
Sobald du eine Datei auswählst, zeigt das Programm dir alle verfügbaren Befehle an.
Dateien hochladen.
Wenn du eine neue PDF-Datei hochladen und anzeigen möchtest, stehen dir mehrere Möglichkeiten mit Adobe Acrobat offen:
1. Besuche die Adobe Acrobat-Startseite und klicke auf Datei hochladen. Wähle im Dialogfeld die gewünschte Datei aus und klicke auf Öffnen. Alternativ kannst du die Datei mit der Drag-and-Drop-Funktion in den Abschnitt Zuletzt verwendete Dateien auf der Startseite ziehen.
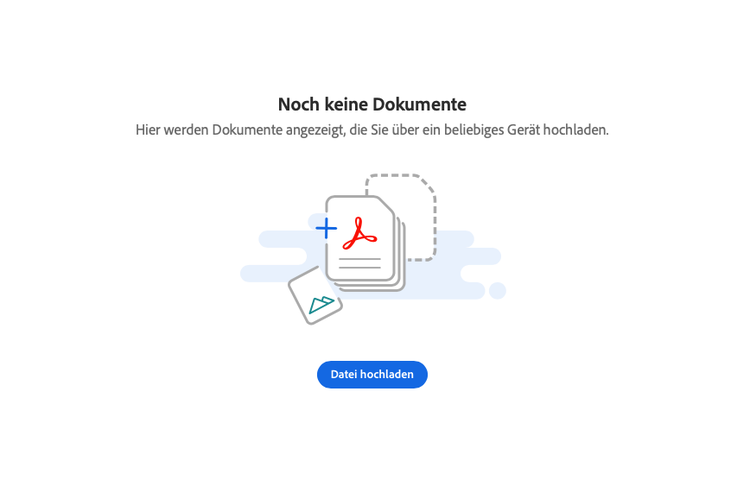
2. Gehe auf die Adobe Acrobat-Startseite und klicke auf Dokumente. Oben rechts findest du jetzt die Option Datei hochladen. Klicke auf die Datei, die du hochladen möchtest und dann auf Öffnen. Auch hier hast du die alternative Möglichkeit, im Drag-and-Drop-Verfahren die gewünschte Datei in den Bereich Dateien zu ziehen.
3. Wenn du eine Datei in einen neuen oder leeren Ordner laden möchtest, dann öffne diesen Ordner und klicke auf Datei hochladen. Wähle die Datei aus und klicke auf Öffnen. Alternativ ziehst du die Datei per Drag-and-Drop in den Bereich Anwendung.
4. Scrolle auf die Stelle im Dokument, in der das neue Textfeld platziert werden soll. Nutze für die Platzierung deine rechte Maustaste.
Dateien verwalten.
Wenn du eine Datei herunterladen möchtest, klicke auf die gewünschte Datei. Im rechten Bereich erscheint dann die Option Herunterladen. Hier findest du noch weitere Optionen, wie z.B. Umbenennen, Verschieben und Löschen.
Dateien teilen.
Möchtest du eine oder mehrere Dateien freigeben, wähle zuerst die Datei aus und klicke dann rechts auf Freigeben. Jetzt kannst du die Datei zur Anzeige oder Überprüfung freigeben. Dabei kannst du entweder einen anonymen oder öffentlichen Link als E-Mail senden oder einen persönlichen Link teilen.
In letzterem Fall sind Tracking-Infos verfügbar. Der Empfänger erhält daraufhin eine E-Mail, indem er darüber informiert wird, dass eine Datei für ihn freigegeben wurde. Über die Schaltfläche in der E-Mail können Empfänger das Dokument öffnen.
Dateien verfolgen.
Möchtest du eine freigegebene Datei verfolgen, gehe auf der Startseite auf Dokument> Freigegebene Dateien verfolgen.
Es werden folgende Informationen angezeigt:
- Name: Der Name der Datei
- Freigabe: Die Namen der Personen, für die die Datei freigegeben ist
- Status: Die Anzahl der Personen, die die freigegebene Datei geöffnet haben
- Letzte Aktivität: Der Zeitstempel der letzten Aktivität, die für die freigegebene Datei durchgeführt wurde
Anschließend kannst du die Freigabe wieder aufheben oder die freigegebene Datei löschen. Gehe dazu auf die Startseite und klicke in der oberen Menüleiste Dokument> Von Ihnen freigegeben. Jetzt werden alle von dir freigegebenen Dateien angezeigt.
Wähle die gewünschte Datei aus:
- Klicke auf Freigabe der Dateien aufheben, um die Freigabe zu beenden.
- Klicke auf Freigegebene Dateien löschen, um die Datei zu entfernen.
Vorteile der PDF-Verwaltung.
Deine PDF-Dateien zu organisieren und sie in der Cloud zu speichern, hat viele Vorteile.
Zugriff an jedem Ort und zu jeder Zeit.
Egal ob du im Zug sitzt oder im Büro, deinen Laptop benutzt oder dein Smartphone – du kannst immer und überall auf deine Dateien zugreifen und deine PDF ins Internet hochladen.
Effizient teilen.
Du kannst PDF-Dateien in der Cloud ganz einfach per Link mit anderen Personen teilen. Der Empfänger erhält eine E-Mail und kann die als Link weitergegebene PDF-Datei hochladen und anzeigen lassen.
Besser organisiert.
Deine Dateien sind alle an einem zentralen Ort gespeichert. Du musst also nicht auf mehreren Geräten nach einem Dokument suchen. In der PDF-Cloud findest du alles, was du suchst, an einem Ort.
Häufig gestellte Fragen.
Wie kann ich eine PDF-Datei in der Cloud freigeben?
Du kannst einen Freigabe-Link an gewünschte Personen schicken, die über den Link dann Zugriff auf das Dokument erhalten: Gehe über die Adobe Acrobat-Startseite auf Dokumente> Ihre Dokumente. Jetzt werden die alle Dokumente in deiner Cloud angezeigt. Bewege den Mauscursor auf eine Datei und klicke Freigeben.
Wie sicher sind meine Dateien in der Document Cloud?
Bei Produkten und Diensten von Adobe haben Sicherheit und Datenschutz oberste Priorität. Dazu gehören Sicherheitskontrollen und eine enge Zusammenarbeit mit anderen Technologieunternehmen, um bei Bedrohungslagen und Best Practices immer auf dem aktuellen Stand zu bleiben. Weitere Informationen rund um das Thema Sicherheit findest du hier.
Wieviel Speicherplatz habe ich in der Cloud?
Der freie Speicherplatz in der Document Cloud beträgt 2 GB. Für Acrobat-Abonnenten steht ein Speicherplatz von 100 GB zur PDF-Verwaltung zur Verfügung. Auch wenn du die Speicherbegrenzung erreicht hast, kannst du weiterhin deine Cloud-Inhalte herunterladen und anzeigen. Bei Funktionen, für die Inhalte hochgeladen werden müssen, erhältst du eine Benachrichtigung, dass du deine Quote überschritten hast.