High Dynamic Range (HDR)-Fotos erstellen.
Manche Bereiche einer Szene wirken für deine Kamera heller oder dunkler als für das menschliche Auge. Erfahre, wie, wann und warum du dieses Problem mit den Erfassungs- und Mischtechniken von HDR-Software lösen kannst, um jede Aufnahme gleichmäßig ausgeleuchtet zu präsentieren.

Fotograf: Lukas Kosslow
Was ist HDR-Fotografie?
HDR steht für High Dynamic Range, also Hochkontrastbilder. Diese Art von Bildern enthält mehr Belichtungsstufen, als dies einer Kamera normalerweise mit einer einzigen Aufnahme gelingt.
Wenn du deiner Kamera beim Fotografieren eines Sonnenuntergangs die Belichtung überlässt, wird der Vordergrund des Bildes vermutlich zu dunkel. Passt du die Belichtung dem Motiv im Vordergrund an, wird der Himmel hingegen zu hell und verwaschen. Ein HDR-Foto derselben Szene bewahrt jedoch sowohl die Details des Sonnenuntergangs als auch die des Vordergrunds.
Warum sind HDR-Fotos für eine gute Bildqualität erforderlich?
Bestimmte Szenen müssen mit HDR erfasst und bearbeitet werden, wenn sie auf dem Foto so wie mit bloßem Auge betrachtet wirken sollen. Kameras erfassen einen geringeren Tonwertumfang bzw. weniger Belichtungsstufen als das menschliche Auge. HDR-Techniken sind daher eine großartige Möglichkeit, den Wirkungsgrad unserer Kamera zu erweitern.
„Das menschliche Auge kann einen Dynamikumfang verarbeiten, der etwa 30 Blendenstufen entspricht, während selbst Spitzenkameras nur einen Dynamikumfang von 12 bis 15 Blendenstufen haben“, erklärt Fotograf Lukas Kosslow. Das menschliche Auge blickt auf eine Szene und passt sich blitzschnell den Schatten- und Lichtbereichen dieses dynamischen Bereichs an – Kameras können das nicht.


Fotograf: Lukas Kosslow
Wann sind HDR-Fotos sinnvoll?
HDR-Techniken werden oft in der Landschafts- und Architekturfotografie eingesetzt. Der Himmel ist bei der Aufnahme eines Gebäudes oder einer Landschaft an einem sonnigen Tag meist zu hell. Auch bei Innenaufnahmen kann das Licht, das durch die Fenster scheint, ein Foto ruinieren. Wenn du aber eine Belichtungsreihe fotografierst und die Bilder zusammenführst, entsteht ein einzelnes Foto, das sowohl die Details des Innenraums als auch die Landschaft zeigt.
Wie nehme ich HDR-Fotos auf?
Für die HDR-Bildbearbeitung müssen mindestens drei Fotos derselben Szene mit unterschiedlichen Belichtungen aufgenommen werden, um Lichter, Mitteltöne und Schatten zu erfassen. Diese Bilddaten mischst du dann mit Fotobearbeitungs-Software wie Adobe Photoshop oder Lightroom zum endgültigen Bild.


Fotograf: Lukas Kosslow
Manuelle Aufnahme einer HDR-Belichtungsreihe.
Für diese Aufnahmen brauchst du ein Stativ, um die Kamera ruhig zu halten, damit die Bilder später zueinander ausgerichtet werden können. Nimm nacheinander in schneller Abfolge die folgenden drei Fotos auf:
- Basisaufnahme: Ein Foto deiner Szene mit Basisbelichtung, d. h., auf der Kamera wird ein mittlerer Belichtungsbereich zwischen hell und dunkel eingestellt.
- Dunklere Aufnahme: Ein Foto, das mit der passenden Verschlusszeit für die hellsten Bereiche der Szene aufgenommen wird. Diese Aufnahme erfasst die Details deiner hellen Bereiche, beispielsweise des Himmels. Die dunklen Bereiche erscheinen dagegen als Silhouette.
- Hellere Aufnahme: Ein Foto, das mit der passenden Verschlusszeit für die dunkelsten Bereiche der Szene aufgenommen wird. Diese Aufnahme erfasst die Details deiner dunklen Bereiche, beispielsweise des Vordergrunds. Die hellen Bereiche wirken dagegen überbelichtet.
Automatische Aufnahme einer HDR-Belichtungsreihe.
Viele Kameras haben eine Bracketing-Funktion für automatische Belichtungsreihen mit drei oder auch mehr Aufnahmen. „Die Kamera nimmt ein Basisbild auf, dann ein leicht unterbelichtetes Bild und zum Schluss ein leicht überbelichtetes Bild“, erklärt Lukas. „Sobald du den Auslöser drückst, werden diese drei Bilder direkt hintereinander aufgenommen.“
Je nach Kamera kannst du das Belichtungsspektrum der Aufnahmen auch anpassen. Ein Bracketing mit Stufe 1,0 bedeutet eine Belichtungsabweichung vom Basisbild von –1,0 für die dunklere Aufnahme und +1,0 für die hellere Aufnahme.

Fotograf: Lukas Kosslow
Worauf du achten solltest.
Das Wichtigste während der Aufnahme einer Belichtungsreihe ist, dass sich nichts ändert. So lassen sich die drei Bilder besser zu einem qualitativ hochwertigen HDR-Foto zusammenführen. Nimm die Bilder daher in möglichst schneller Abfolge hintereinander auf, und achte zudem auf Folgendes:
- Geisterbilder (Ghosting): Alles, was sich während der Aufnahme deiner Belichtungsreihe bewegt – beispielsweise Wolken oder Bäume an einem windigen Tag – wirkt im zusammengeführten Bild unscharf. Eine Bewegung der Kamera selbst lässt sich durch die Verwendung eines Stativs und rasch aufeinander folgende Aufnahmen verhindern. Andere Ghosting-Fehler dagegen sind unvermeidbar, können jedoch bei der Nachbearbeitung korrigiert werden.
- Weißabgleich: Stelle den Weißabgleich manuell ein, um Farbverschiebungen zwischen den Aufnahmen zu verhindern. Du kannst die Farben später in Photoshop und Lightroom anpassen, solltest aber bei der Aufnahme der Originaldateien versuchen, die Bilder so identisch wie möglich zu erfassen.
- Verschlusszeit: Mit der Verschlusszeit regelst du die Belichtung deiner zum HDR-Foto überlagerten Aufnahmen. Behalte aber die Blendenzahl für alle Aufnahmen bei.
- RAW-Dateien: Nimm deine Fotos im Raw-Modus auf. Diese Dateien enthalten mehr Farbtoninformationen und genauere Pixelwerte. Nach der Bearbeitung kannst du dein Foto in das benötigte Bildformat – wie TIFF, JPG (oder JPEG) – konvertieren.
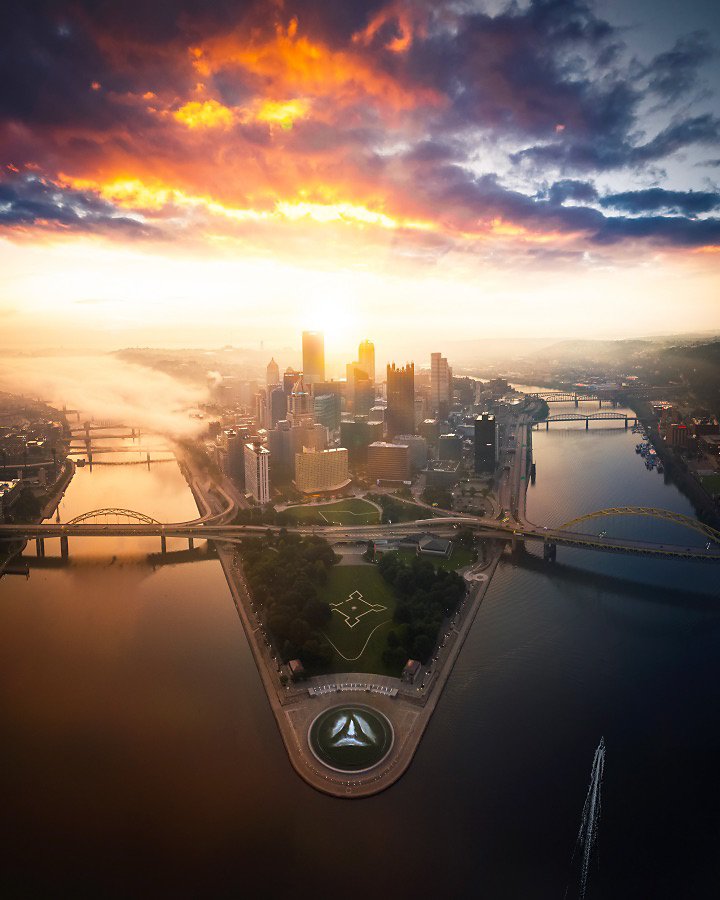
Fotograf: Lukas Kosslow
Bildbearbeitung mit Adobe Photoshop Lightroom als HDR-Software.
Für jedes HDR-Projekt benötigst du eine geeignete Nachbearbeitungs-Software, mit der die Belichtungen zum endgültigen HDR-Foto zusammengefügt werden. Spezielle HDR-Programme oder Plug-ins sind jedoch nicht erforderlich. Für die meisten Projekte bieten dir Adobe Photoshop und Lightroom die besten HDR-Optionen.
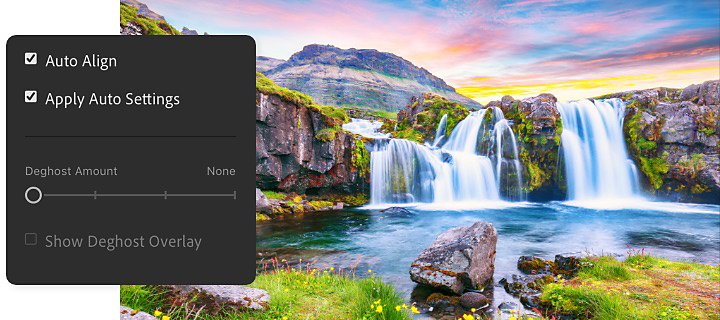
So fügst du Aufnahmen in Lightroom zu einem HDR-Foto zusammen:
Diese Schnellanleitung zeigt dir, wie du HDR-Fotos in Lightroom zusammenfügst:
1. Bilder auswählen: Wähle mehrere Fotos einer Belichtungsreihe in der Ansicht „Fotoraster“, „Quadratraster“ und „Detail“ aus.
2. Vorgang starten: Wähle „Foto“ › „Zusammenfügen von Fotos“ › „HDR-Zusammenfügung“ aus.
3. Einstellungen zur HDR-Zusammenfügung anpassen: Im Menü zur HDR-Zusammenfügung kannst du die automatische Ausrichtung auswählen, automatische Einstellungen anpassen und das Deghosting regulieren.
- Automatisch ausrichten kann bei der Ausrichtung von Bildern helfen, die ohne Stativ aufgenommen wurden.
- Auto-Einstellungen ermöglichen die Überprüfung und Bearbeitung der Farbtöne im zusammengefügten HDR-Foto.
- Einstellungen zur Beseitigung von Geistereffekten ermöglichen die Korrektur unnatürlich halbtransparenter Bereiche des Fotos, die aufgrund von Bewegungen zwischen den Aufnahmen entstanden sind. Mit „Keine“, „Niedrig“, „Mittel“ oder „Hoch“ legst du die Stärke der Geistereffekt-Beseitigung in deinem Bild fest.
4. Vorgang abschließen: Klicke auf „Zusammenfügen“, um das zusammengefügte Foto mit den gewählten Einstellungen als DNG-Datei zu speichern.
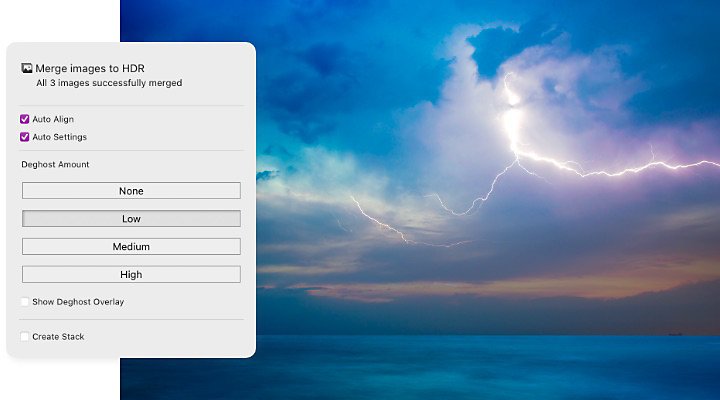
So fügst du Aufnahmen in Lightroom Classic zu einem HDR-Foto zusammen:
Führe die folgenden Schritte aus, um HDR-Fotos in Lightroom Classic zu erstellen:
1. Bilder auswählen: Importiere deine Bilder und markiere die Fotos einer Belichtungsreihe im Bibliotheksfenster, um sie auszuwählen.
2. „Zusammenfügen von Fotos“ auswählen: Wähle „Foto“ › „Zusammenfügen von Fotos“ › „HDR“ aus oder drücke Strg+H.
3. Vorschau überprüfen: Lasse „Automatisch ausrichten“ aktiviert. Dies erleichtert dir die Ausrichtung. Lasse „Automatischer Tonwert“ aktiviert. Damit erhältst du bereits ein sehr gutes Ausgangsbild. Nach dem Zusammenfügen kannst du das Bild noch fein abstimmen.
4. Einstellungen zur Beseitigung von Geistereffekten auswählen: Unscharfe Stellen aufgrund von Bewegungen zwischen den Aufnahmen kannst du mit den Einstellungen zur Geistereffekt-Beseitigung „Niedrig“, „Mittel“ oder „Hoch“ korrigieren. Lightroom findet diese Stellen automatisch und übernimmt dafür nur die Informationen des Basisbilds, um die Verwischungen zu entfernen.
5. Vorgang abschließen: Klicke auf „Zusammenfügen“, um die Dateien zusammenzufügen und das Foto als DNG-Datei zu speichern.
6. Feinschliff vornehmen: Öffne dein neues HDR-Bild im Entwicklungsmodul und passe Einstellungen wie die Belichtung und Sättigung manuell an.
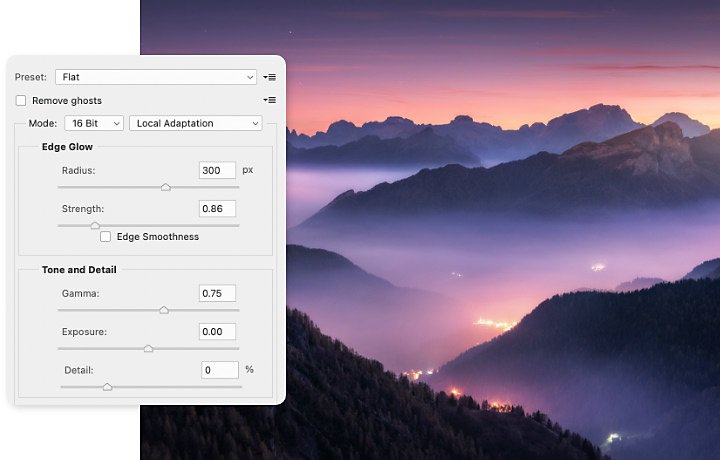
So fügst du Aufnahmen in Photoshop zu einem HDR-Foto zusammen:
Auch in Photoshop kannst du Bilder zu einem HDR-Foto zusammenfügen.
1. Vorgang starten: Wähle in Photoshop „Datei“ › „Automatisieren“ › „Zu HDR-Pro zusammenfügen“ aus. Wenn du Bilder aus Adobe Bridge importieren möchtest, wähle „Werkzeuge“ › Photoshop › „Zu HDR-Pro zusammenfügen“ aus.
2. Zusammenfügung anpassen: Wähle im Menü „Zu HDR-Pro zusammenfügen“ die Bilder aus, die du zusammenfügen möchtest. Wenn die Bilder ohne Stativ aufgenommen wurden, empfiehlt sich eventuell die Einstellung „Quellbilder nach Möglichkeit automatisch ausrichten“.
3. Bit-Tiefe auswählen: Wähle „32-Bit“, „16-Bit“ oder „8-Bit“ aus. Hinweis: Bei 32-Bit kann der Dynamikumfang eines HDR-Bildes vollständig gespeichert werden.
4. Tonwerte anpassen: Wähle eine Einstellung zur Geistereffekt-Beseitigung und die gewünschte Methode der Farbtonzuordnung aus. Dadurch wird der Tonwert des finalen Fotos entsprechend der gewählten Größe der Ausgabedatei angepasst.
5. Arbeit speichern: Speichere deine Tonwert-Einstellungen als Voreinstellungen, um dir die Stapelverarbeitung zu erleichtern.


Fotograf: Lukas Kosslow
Weitere Möglichkeiten der HDR-Fotografie
Auf dem Smartphone per Tap HDR-Fotos erstellen
Mit der Lightroom Mobile-App kannst du in Echtzeit HDR-ähnliche Fotos erstellen – mit nur einem Tap. Dazu startest du die In-App-Kamera auf einem kompatiblen Mobilgerät und aktivierst den HDR-Modus.
- Tippe in Lightroom Mobile auf die Bibliothek und wähle rechts unten das Kamerasymbol aus.
- Tippe und halte die Auslösertaste an der linken Seite des Smartphones, um den HDR-Modus zu aktivieren. Die Kamera von Lightroom erstellt nun automatisch eine Belichtungsreihe, richtet die Bilder aus, fügt sie zusammen und entfernt Unschärfen.
Verwende für die Aufnahme möglichst ein Stativ oder lehne dein Smartphone an einen stabilen Gegenstand, damit das Foto nicht verwackelt.
Nimm die einzelnen Ausschnitte einer Panoramaszene jeweils als Belichtungsreihe mit identischen Einstellungen auf. Lightroom fügt die Belichtungsreihen dann in einem Schritt zu HDR-Fotos zusammen und kombiniert die Szenenausschnitte zu einem HDR-Panorama.
Mit intuitiven Benutzeroberflächen und einer großen Auswahl an Online-Tutorials bieten Adobe Photoshop und Lightroom alles, was du für die Erfassung kontrastreicher Szenen in atemberaubenden HDR-Fotos brauchst. Lege jetzt los und lasse dich überraschen.
Mitwirkender.
Adobe Photoshop Lightroom besser nutzen.
Bearbeite deine Fotos schnell und einfach mit Lightroom-Presets und Super Resolution. Teile Fotos von jedem Gerät. Greife mit der Cloud-basierten Foto-Speicherverwaltung von überall auf deine Projekte zu.
Das könnte dich auch interessieren:
Kerning (Unterschneidung) – eine Einführung.
Erfahre mehr über Kerning und wie du deine Typografie verbessern kannst.
Videoformat zuschneiden leicht gemacht.
Erfahre, wie du deine Video-Clips zuschneiden und ihre Größe anpassen kannst, um das gewünschte Seitenverhältnis zu erreichen.
Nachtfotografie.
Schlechte Lichtverhältnisse führen nicht automatisch zu schlechten Bildern. Erfahre hier, wie deine Nachtaufnahmen gelingen.
Focus Stacking in Lightroom Classic.
Erstelle durch Focus Stacking und automatische Überblendung der Ebenen einzigartige Bilder mit mehreren Fokuspunkten.
Lightroom.
Bearbeite, organisiere, speichere und teile Fotos von überall.
7 Tage kostenlos, danach 11,89 €/Monat.
Foto-Abo.
Sichere dir Lightroom, Lightroom Classic, Photoshop und 20 GB Cloud-Speicherplatz. 7 Tage kostenlos, danach 11,89 € pro Monat.
Creative Cloud: Alle Applikationen.
Hole dir über 20 Desktop-Programme und Mobile Apps für Kreative.
7 Tage kostenlos, danach 66,45 €/Monat.



