Firmar documentos¶
Si aún no ha creado una firma (el aspecto de una firma), se le pedirá que lo haga cuando intente firmar en uno de los campos definidos para ello. Para obtener más información, consulte Crear una firma.
Ver la lista de tareas pendientes¶
El panel Esperando por usted enumera los documentos que recibe para firmar o delegar.
- Toque Esperando por usted.
- Busque un archivo o selecciónelo según el título, la fecha o el remitente del documento.
- Toque el documento para abrirlo e iniciar el proceso consistente en Firmar.

Firmar¶
Puede firmar desde su teléfono, en línea, o desde cualquier dispositivo que disponga de acceso a Adobe Sign. Para firmar desde su aplicación para dispositivos móviles:
- Seleccione cualquier documento en la lista Esperando por usted.
- Toque el icono de firmar.
- Cuando se haya cargado el documento, toque Iniciar.
- Toque un campo de firma.
- Toque Clic para firmar.
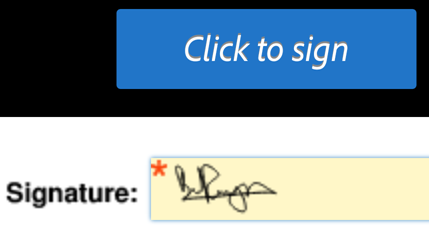
Nota
Si inicia sesión con un ID digital, consulte Firmar usando firmas digitales para obtener información sobre los proveedores de ID digitales y los ID.
Firmar sin conexión¶
Adobe Signe requiere conexión a Internet para la mayoría de operaciones, incluida la firma.
Firmar desde un correo electrónico¶
Si recibe un correo electrónico en el que se le pide que firme, solo tiene que hacer clic en el enlace de revisar y firmar.

Si desea delegar la firma a otra parte autorizada, haga clic en el vínculo “delegar” en el correo electrónico. Cuando aparezca el cuadro de diálogo Delegar, rellene el formulario y toque Delegar.
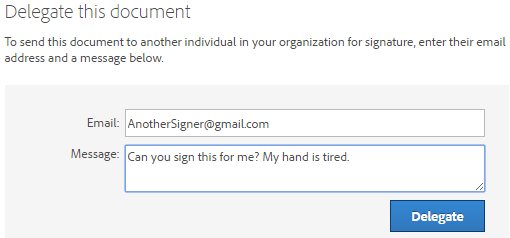
Firmar: autenticación por contraseña¶
Si el remitente requiere la autenticación por contraseña, introduzca una contraseña para abrir el documento.
Nota
Debe tener conexión a Internet para autenticarse.

Firmar: autenticación por teléfono¶
Si el emisor requiere la autenticación por teléfono, deberá introducir el código de verificación que ha recibido en el teléfono:
- Toque en un documento para firmar.
- Seleccione si verificarse por mensaje de texto o llamada de voz.
- Toque Enviar código.
- Introduzca el código en el campo de verificación de código.
- Toque OK.
- Finalice el flujo de trabajo de firma como de costumbre.
Nota
Debe tener conexión a Internet para autenticarse.
Firmar: autenticación basada en conocimientos¶
Si su organización usa la autenticación basada en conocimientos (KBA), deberá responder a unas preguntas para comprobar su identidad. Póngase en contacto con el administrador para recibir más información. Para firmar con la KBA:
- Toque en un documento para firmar.
- Introduzca su información personal.
- Toque OK.
- Responda a las preguntas de la KBA.
- Toque OK.
- Finalice el flujo de trabajo de firma como de costumbre.
Nota
Debe tener conexión a Internet para autenticarse.

Firmar por lotes¶
Si ha activado la Firma por lotes en su dispositivo, puede firmar todos los documentos de la lista Esperando por usted de forma simultánea.
Para firmar por lotes:
- Toque Esperando por usted.
- Toque Firma por lotes.
- Cuando se haya cargado el documento, toque Iniciar.
- Toque un campo de firma.
- Toque Clic para firmar.
- Cuando se cargue el siguiente documento, toque Iniciar y repita el proceso.

Cambiar su firma¶
Para cambiar el aspecto de su firma:
- Toque un campo de firma firmado.
- Cree una nueva firma como se describe en Crear una firma.
- Toque Aplicar.
Las firmas no se pueden cambiar una vez que el documento se ha guardado.
