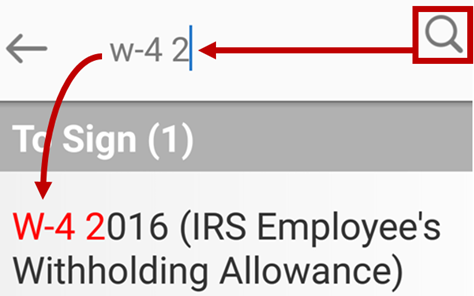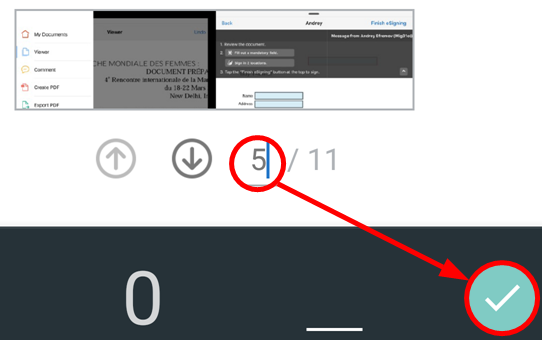基本タスク¶
ログイン/ログアウト¶
Adobe Sign では、オンライン文書へのアクセスを含むほとんどの機能でネットワーク接続が必要です。ログインするには:
- ログイン画面が表示されたら、電子メールアドレスを入力します。
- パスワードフィールドをタップします。
- 電子メールアドレスに基づいて画面が変更されたら、認証方法を選択し、ID とパスワードを入力します。
様々なログインワークフローがある理由¶
ほとんどのユーザーは、1 つのログイン資格情報を持ち、1 セットの画面のみ表示されます。ただし、Adobe Sign はいくつかのタイプの ID をサポートしており、ユーザーの電子メールアドレスのドメインに基づいてユーザーインターフェイスが変更されるので、別の表示になる可能性があります。Adobe Sign は、複数の認証方法をサポートし、ログインワークフローは、各タイプでわずかに異なります。
- Adobe Sign ID:Adobe Sign 電子メールおよびパスワードを入力します。
- Adobe ID: Adobe ID を入力するか、「Enterprise ID」リンクをタップして、Enterprise ID を使用します。
- シングルサインオン(SSO):所属組織から SSO 資格情報を提供されている場合は、その SSO 資格情報を入力します。
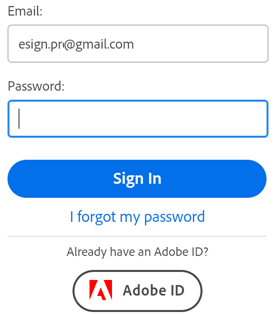
ログアウト¶
ログアウトするとオンライン文書およびワークフローにアクセスできなくなります。ログアウトするには、設定/サインアウトをタップします。
設定¶
アプリをパーソナライズします。Adobe Sign の設定では、ワークフローの機能、文書へのアクセス、無線データの使用状況などをあらかじめ設定できます。Adobe Sign の設定を参照してください。
役割について¶
Web インターフェイスは、製品ヘルプで説明されているように、使用可能なすべての役割をサポートします。モバイルアプリでの役割のサポートは、進化しています。2019 年 6 月、モバイルリリースに次のサポートが追加されます。
- フォーム入力者(入力待ち):この役割を持つ参加者にのみフォームフィールドが割り当てられ、文書に署名したり文書を承認したりする必要がありません。
- 同意者(同意待ち):この役割を持つ参加者は、文書に同意する必要があります。これは、参加者が文書を承認するのではなく同意するという点を除いて、承認者の役割に非常に似ています。
- 認定受信者(認定待ち):この役割を持つ参加者は、文書を表示して確認する必要があります。この参加者は、フォームフィールドを操作しません。
署名の作成¶
署名(署名の表示方法)をまだ作成していない場合は、署名フィールドに署名する際に、署名を作成するよう要求されます。
署名を作成するには:
署名フィールドをタップします(既に署名を作成している場合は2回タップ)。
次のいずれかの方法で署名を作成します。
- 入力:テキストフィールドに名前を入力します。キーボード入力の署名は自動的に保存され、後の作業で使用できます。
- 描画:テキストフィールドに名前を入力し、署名欄に署名を描画します。
- 画像:ギャラリーから画像を選択するか、目的の署名を新しくカメラで撮影します。
この署名を再使用する場合は、「署名を保存」チェックボックスをタップします。メモ:ログインに基づいて、チェックボックスのラベルは変更されます。
「適用」をタップします。

署名の保存¶
Document Cloud または Adobe Sign アカウントをお持ちの場合、またはシングルサインオン(SSO)を使用する場合は、署名を保存して後の作業で利用することができます。注意:
- キーボード入力の署名は自動的に保存され、後の作業で使用できます。
- 手書きおよび画像の署名は「署名を保存」チェックボックスを選択しないと保存されません。
手書き署名画像の挿入¶
署名ワークフローでは、署名が要求されるファイルへのアクセスが必要です。Adobe Sign にローカルおよびオンラインのファイルへのアクセスを許可することで、続くワークフローを簡素化することができます。次にアクセスすることができます:
- ローカル文書
- ギャラリー内のローカルファイル
- オンラインストレージの場所(iCloud、Google Drive、Evernote、など)
- その場で撮影した写真やスキャンした文書

署名画像履歴の表示¶
Adobe Sign では、いつ文書が送信されたか、誰が署名したかなど、詳細な署名ワークフローの監査証跡を行うことができます。文書の履歴を表示するには、次のいずれかを実行します。
- 文書を開いて
 をタップします。
をタップします。 - 任意の文書リストから
 をタップし、さらに
をタップし、さらに をタップします。
をタップします。
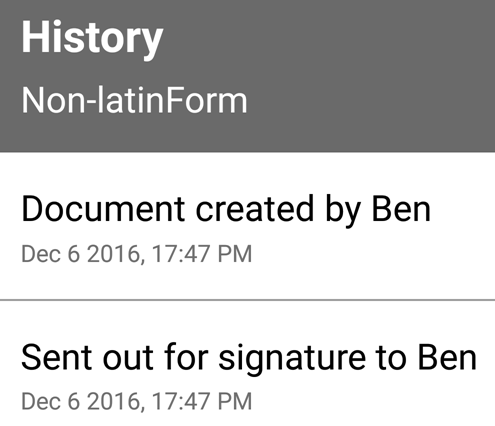
完了/取り消し済みワークフローの署名画像の表示¶
完了および取り消し済み / 拒否済みビューで、終了したワークフローの文書を表示することができます。「完了」または「取り消し済み / 拒否済み」をタップして、文書リストを表示します。ここでは次を行えます:
- 文書のダウンロード
- 署名画像履歴の表示
- 文書の検索
- 文書の共有または印刷
印刷¶
Adobe Sign では、アプリから直接印刷できます。
 をタップします。
をタップします。- 部数、ページサイズ、用紙の向きなどのオプションを設定します。
- 印刷アイコンをタップします。
メモ
Adobe Sign はお使いのデバイスの印刷機能を活用し、そのデバイス特有の印刷オプションを表示します。