文書への署名¶
署名(署名の表示方法)をまだ作成していない場合は、署名フィールドに署名する際に、署名を作成するよう求められます。詳しくは、署名の作成を参照してください。
ToDo リストの表示¶
未返答パネルには、署名または委任用に送信された文書が表示されます。
- 「返答待ち」をタップします。
- 文書名や日付、送信者に基づいてファイルを検索または選択します。
- 文書をタップして開き、署名プロセスを開始します。

署名¶
Adobe Sign へアクセスできる携帯電話やオンライン、その他のデバイスからも署名できます。モバイルアプリから署名するには:
- 返答待ちリストにあるいずれかの文書を選択します。
- 著名アイコンをタップします。
- 文書の読み込みが完了したら、「開始」をタップします。
- 署名フィールドをタップします。
- 「クリックして署名」をタップします。
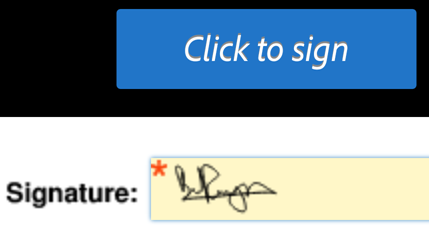
メモ
デジタル ID を使用して署名している場合、デジタル ID プロバイダーおよび ID について詳しくは、デジタル署名を使用した署名を参照してください。
オフライン署名¶
Adobe Sign では、署名を含むほとんどの操作にインターネット接続が必要です。
メールから署名¶
署名を促すメールを受信したら、確認と署名リンクをクリックします。

署名を権限のある関係者に委任する場合は、メール内の委任リンクをクリックします。委任ダイアログが表示されたら、「委任」をタップします。
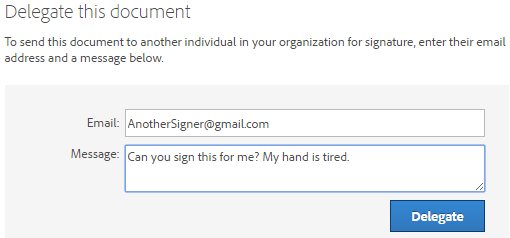
署名:電話認証¶
送信者が電話認証を要求する場合は、電話に送信される認証コードを入力する必要があります。
- 署名する文書をタップします。
- 認証にテキストメッセージと音声のどちらを使用するかを選択します。
- 「コードを送信」をタップします。
- 文書のコード認証フィールドにコードを入力します。
- 「OK」をタップします。
- 通常通り署名ワークフローを完了します。
メモ
認証するにはインターネットに接続する必要があります。
署名:ナレッジベース認証¶
組織がナレッジベース認証(KBA)を使用している場合は、本人確認のために、いくつかの質問に回答する必要があります。詳しくは、管理者にお問い合わせください。KBA を使用して署名するには:
- 署名する文書をタップします。
- 個人情報を入力します。
- 「OK」をタップします。
- KBA の質問に回答します。
- 「OK」をタップします。
- 通常通り署名ワークフローを完了します。
メモ
認証するにはインターネットに接続する必要があります。



