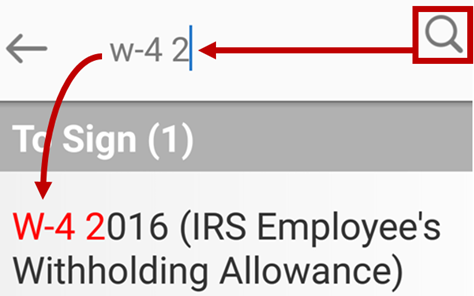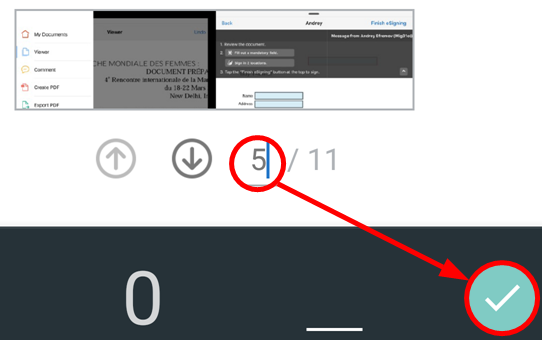기본 작업¶
로그인 및 로그아웃¶
Adobe Sign을 사용하려면 온라인 문서에 액세스를 포함한 대부분의 기능을 위해 네트워크 연결이 필요합니다. 로그인하려면:
- [로그인] 화면이 나타나면 전자 메일 주소를 입력합니다.
- 암호 필드를 누릅니다.
- 전자 메일 주소를 기반으로 화면이 변경되면 인증 방법을 선택하거나 ID와 암호를 입력합니다.
로그인 작업 과정이 다른 이유는 무엇입니까?¶
대부분의 사용자는 로그인 자격 증명이 하나만 있으므로 화면 세트가 하나만 표시됩니다. 하지만 Adobe Sign에서는 여러 유형의 ID를 지원하고 사용자의 전자 메일 주소 도메인을 기반으로 사용자 인터페이스가 변경되므로 대체 보기가 표시될 수 있습니다. Adobe Sign에서는 여러 인증 방법을 지원하며 유형별로 로그인 작업 과정이 약간씩 다를 수 있습니다.
- Adobe Sign ID: Adobe Sign 전자 메일 및 암호를 입력합니다.
- Adobe ID: Adobe ID를 입력하거나 enterprise ID 링크를 눌러 enterprise ID를 사용합니다.
- SSO(Single Sign On): 조직에서 SSO 자격 증명을 제공한 경우 SSO 자격 증명을 입력합니다.
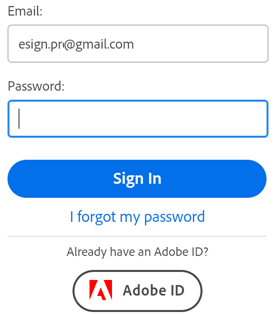
로그아웃¶
로그아웃은 온라인 문서 및 작업 과정에 대한 액세스를 비활성화합니다. 로그아웃하려면 설정 > 로그아웃을 누릅니다.
설정 구성¶
앱 개인화: Adobe Sign 설정을 통해 작업 과정 기능, 문서 액세스, 셀룰러 데이터 사용 등을 미리 구성할 수 있습니다. Adobe Sign 구성을 참조하십시오.
역할 이해¶
웹 인터페이스는 제품 도움말에 설명된 대로 모든 사용 가능한 역할을 지원합니다. 모바일 앱에 있는 역할에 대한 지원은 발전하고 있습니다. 2019년 6월 모바일 릴리스에서는 다음 항목에 대한 지원이 추가됩니다.
- 양식 작성자(작성): 이 역할을 갖는 참가자는 자신에게 할당된 양식 필드를 가지고 있을 뿐, 문서에 서명하거나 문서를 승인할 필요가 없습니다.
- 수락자(수락): 이 역할을 갖는 참가자는 문서를 수락해야 합니다. 이 역할은 참가자가 문서를 승인하는 것이 아니라 수락한다는 점을 제외하고 승인자와 유사합니다.
- 인증된 수신자(인증): 이 역할을 갖는 참가자는 문서를 보고 승인해야 합니다. 이 참가자는 양식 필드와 상호 작용하지 않습니다.
서명 만들기¶
아직 서명(서명 모양)을 만들지 않은 경우 서명 필드에 서명하면 서명을 만들라는 메시지가 표시됩니다.
서명을 만들려면:
서명 필드를 누르거나, 서명이 이미 있는 경우 서명 필드를 두 번 누릅니다.
다음 방법 중 하나를 사용하여 서명을 만드십시오.
- 유형: 텍스트 필드에 이름을 입력합니다. 입력한 서명은 나중에 사용할 수 있게 자동으로 저장됩니다.
- 그리기: 텍스트 필드에 이름을 입력하고 서명 줄에 서명을 그립니다.
- 이미지: 갤러리에서 이미지를 선택하거나 원하는 서명에 대한 새 카메라 캡처를 만듭니다.
이 서명을 다시 사용하려면 서명 저장 확인란을 누르십시오. 참고: 확인란의 레이블은 로그인했는지 여부에 따라 다릅니다.
적용을 누릅니다.

서명 저장¶
Document Cloud 또는 Adobe Sign 계정이 있거나 SSO(Single Sign On)을 사용하는 경우 이후에 사용하도록 서명을 저장할 수 있습니다. 다음 사항을 참고하십시오.
- 입력한 서명은 나중에 사용할 수 있게 자동으로 저장됩니다.
- 서명 저장 확인란을 선택하지 않은 경우에는 그린 이미지 서명이 저장되지 않습니다.
파일 액세스 허용¶
서명 작업 과정을 수행하려면 서명이 필요한 파일에 액세스해야 합니다. 로컬 및 온라인 파일에 대한 Adobe Sign 액세스 권한을 부여하면 이후 작업 과정이 간소화됩니다. 다음 항목에 액세스할 수 있습니다.
- 로컬 문서
- 갤러리의 로컬 파일
- 온라인 저장소 위치(iCloud, Google 드라이브, Evernote 등)
- 즉석에서 찍은 사진과 스캔한 문서

파일 기록 보기¶
Adobe Sign은 감사 추적에 문서를 보낸 시간, 문서에 서명한 사람 등을 포함하여 서명 작업 과정에 대한 세부 정보를 제공합니다. 문서 기록을 보려면 다음 중 하나를 수행합니다.
- 문서를 열고
 을 누릅니다.
을 누릅니다. - 문서 목록에서
 를 누른 다음
를 누른 다음  을 누릅니다.
을 누릅니다.
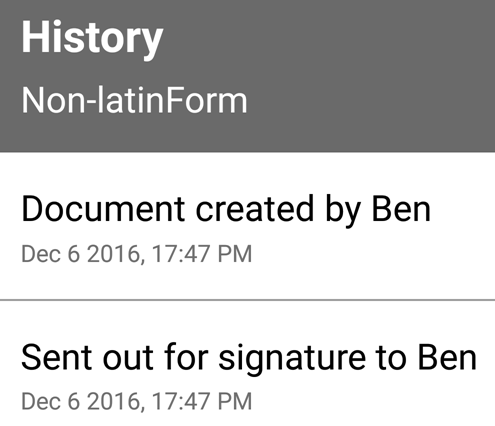
완료/취소된 작업 과정의 파일 보기¶
완료됨 및 취소됨/거절됨 보기를 통해 완료 또는 종료된 작업 과정의 문서를 볼 수 있습니다. 완료됨 또는 취소됨/거절됨을 누르면 문서 목록이 표시됩니다. 여기서 다음 작업을 수행할 수 있습니다.
- 문서 다운로드
- 파일 기록 보기
- 문서 검색
- 문서 공유 또는 인쇄
인쇄¶
Adobe Sign은 앱에서 직접 인쇄를 지원합니다.
 을 누릅니다.
을 누릅니다.- 매수, 페이지 크기 및 방향과 같은 옵션을 설정합니다.
- [인쇄]를 누릅니다.
참고
Adobe Sign은 장치의 인쇄 기능을 활용하여 장치와 관련이 있는 인쇄 옵션을 표시합니다.