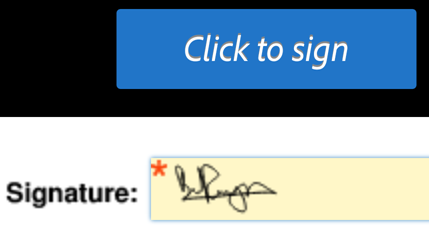Ondertekenen met digitale handtekeningen¶
Gebruikers in bedrijfsomgevingen moeten soms hun digitale handtekening zetten of ondertekeningsworkflows starten waarin digitale handtekeningen worden toegepast. In veel gevallen heeft uw accountbeheerder een provider voor digitale id's geselecteerd en al een digitale id voor u aangemaakt. Aangezien digitale id's vereisen dat u zich aanmeldt met uw gebruikersgegevens en omdat workflows per provider kunnen variëren, wordt het aanbevolen dat uw aanmeldingsgegevens door uw bedrijf worden aangeleverd.
Digitale handtekeningen¶
In februari 2019 introduceerde Adobe Sign de eerste digitale handtekeningen ter wereld die zijn gebaseerd op de cloud. Tegelijkertijd bood Adobe ondersteuning voor een open standaard en voor het werk van het Cloud Signature Consortium. Omdat de cloudhandtekeningen van Adobe Sign via internet en op elk mobiel apparaat beschikbaar zijn, kunnen klanten heel eenvoudig digitale id's aan hun elektronisch ondertekeningsproces toevoegen. Dit proces voldoet aan de meest veeleisende industrienormen wereldwijd en is uitzonderlijk gebruiksvriendelijk.
De termen 'elektronisch' en 'digitaal' worden vaak door elkaar gebruikt, maar experts zien digitale handtekeningen als een subset van 'elektronische handtekeningen'. Bij typisch elektronische handtekeningen kunnen er verschillende methoden worden toegepast om ondertekenaars te verifiëren, zoals bijvoorbeeld e-mail, bedrijfs-id's of telefonische verificatie. Maar voor digitale handtekeningen geldt slechts één specifieke methode. Bij digitale handtekeningen moet de identiteit van een ondertekenaar namelijk worden geverifieerd via een gecertificeerde digitale id. Deze id wordt meestal uitgebracht door een vertrouwde certificeringsinstantie in de vorm van een derde partij. Met digitale handtekeningen kunnen gebruikers en organisaties aantonen dat een document is ondertekend en tegelijkertijd de authenticiteit en integriteit van het document verifiëren.
Voor meer informatie raadpleegt u https://acrobat.adobe.com/us/en/sign/capabilities/digital-signatures-faq.html
Een digitale handtekening vereisen¶
Met uw mobiele apparaat kunt u een veld voor digitale handtekeningen toevoegen aan een document en de ontvanger op deze wijze verplichten om zijn digitale handtekening te plaatsen. Dat doet u als volgt:
- Tik op Verzenden ter ondertekening.
- Voeg een document, ontvanger(s) en een bericht toe (dit is een normale ondertekeningsworkflow).
- Tik op Opties > Voorvertoning en handtekeningvelden toevoegen.
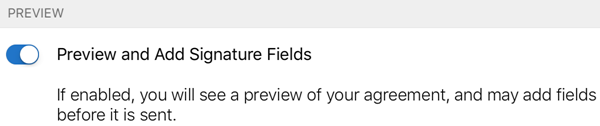
- Tik op Verzenden.
- Nadat het document opnieuw is geladen, gaat u naar de plek in het document waar u het veld voor digitale ondertekening wilt toevoegen.
- Sleep en plaats het nieuwe veld op de gewenste plek.
- Wanneer u klaar bent met het bewerken van het document, tikt u op Verzenden.
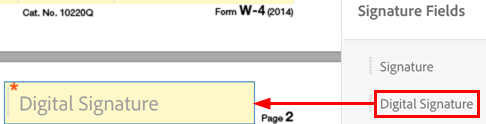
Ondertekenen met een digitale handtekening¶
Sommige documenten moeten worden ondertekend met een digitale handtekening, in plaats van een elektronische handtekening die niet is gecertificeerd. Om deze stap verplicht te maken, moet de auteur van een document een veld voor digitale ondertekening aan het document toevoegen.
Let op: workflows en procedures kunnen variëren en zijn afhankelijk van de vereisten van uw bedrijf en de digitale id-provider.
Ondertekenen met een digitale handtekening:
- Open een document en tik op
 .
. - Als het dialoogvenster Provider selecteren wordt weergegeven, tikt u op de koppeling Nieuwe digitale id of kiest u de gewenste provider in de vervolgkeuzelijst (deze lijst wordt samengesteld door uw organisatie).
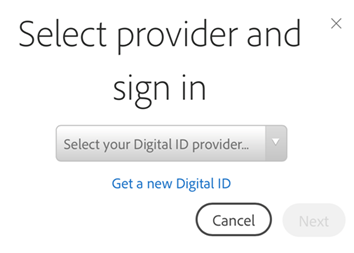
- Tik op Volgende.
- Meld u aan bij de provider, indien dit wordt gevraagd.
- Selecteer een digitale id. Standaard worden alleen id's met geldige ondertekeningscertificaten getoond.
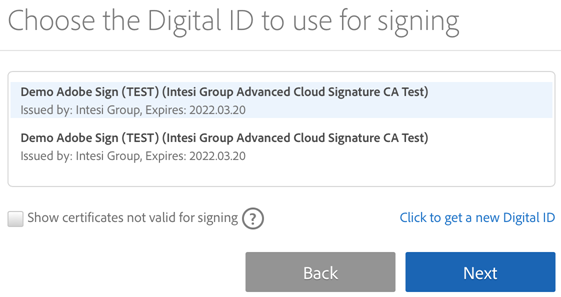
- Tik op Volgende.
- Controleer hoe uw handtekening wordt weergegeven. Tik op Handtekening bewerken als u de handtekening wilt wijzigen.
- Tik op OK.
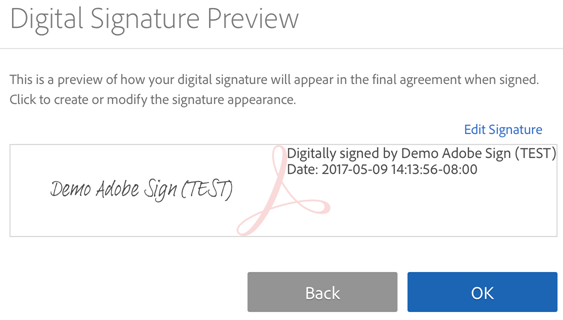
- Tik op Klik om te ondertekenen.
- Voer uw pincode of wachtwoord in. Als uw bedrijf extra authenticatie vereist via een OTP-token voor een eenmalig wachtwoord, voert u dit wachtwoord in.
- Voltooi de ondertekeningsworkflow.