Documenten ondertekend krijgen¶
Handtekeningen verkrijgen (snelle stappen)¶
Adobe Sign is een app volop functies die vele workflow- en configuratie-opties biedt. Daarom zijn veel van de functies en stappen optioneel. Als u blij bent met de standaardinstellingen voor berichten, taal, rol van de ondertekenaar, enz., teken dan als volgt:
- Log in bij Adobe Sign.
- Tik Verstuur voor handtekening.
- Tik Documenten en voeg een of meer documenten toe.
- Tik Klaar.
- Tik Ontvangers en voeg een of meer e-mailadressen toe. Tik op het contactenpictogram om door uw contactlijst te bladeren.
- Tik Klaar.
- Tik op
 .
.
Een document versturen voor ondertekening¶
Met de functie Verzenden ter ondertekening kunt u:
- Elk gewenst aantal documenten naar elk gewenst aantal ontvangers sturen.
- Een volgorde van ondertekening bepalen.
- De rol van de ondertekenaar en de bevestigingsmethode bepalen.
- Documenten met een wachtwoord beschermen.
- Formuliervelden toevoegen en bewerken.
Om een document ondertekend te krijgen:
- Log in bij Adobe Sign.
- Tik Verstuur voor handtekening.

- Tik Documenten.
- Tik Documenten toevoegen.
- Selecteer een locatie voor documenten.
- Voeg een of meerdere documenten toe.
- Tik Klaar.
- Tik Ontvangers.
- Voer een of meerdere e-mailadressen in of tik het Bladeren pictogram om iemand uit uw contactlijst te selecteren.

- Schakel de Voltooien in volgorde knop uit als u niet wilt vereisen dat de ondertekening in dezelfde volgorde gebeurt als de volgorde van de vermelde ontvangers.
- Als u de rol van de ondertekenaar of het bevestigingsmechanisme wilt bepalen, tikt u het ondertekenen pictogram.
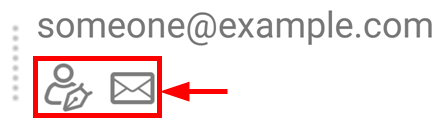
- De rol van de ondertekenaar bepalen. Een delegatiegever (of “vertegenwoordiger”) kan als ondertekenaar of fiatteur worden gespecificeerd.

- Als u de standaardmethode voor id-verificatie wilt wijzigen, selecteert u een van de volgende opties:
- Alleen e-mail: als de ondertekenaar het document per e-mail ontvangt, wordt ervan uitgegaan dat de identiteit van de ondertekenaar correct is.
- Wachtwoord: typ een wachtwoord.
- Telefoon: typ het telefoonnummer van de ondertekenaar.
- KBA (Knowledge Based Authentication).

Tik op OK.
Tik Klaar.
Tik als u het e-mailbericht wilt personaliseren op Bericht en wijzig de naam van het document of het bericht.
Tik Klaar.
Tik als u de documentopties wilt veranderen op Opties:
- Tik het Wachtwoord instellen keuzevakje om het document met een wachtwoord te beveiligen. Voer het wachtwoord twee keer in.
- Verander de taal door de Taal vervolgkeuzelijst te tikken en een nieuwe taal te selecteren.
- Vink het keuzevakje Voorbeeld, positie van de handtekening of voeg formuliervelden toe aan om de formuliervelden aan te passen.
- Tik Klaar.

- Tik op
 .
. - Als u ervoor gekozen heeft om velden toe te voegen of te bewerken, verander dan het document als nodig is wanneer het wordt herladen.
- Tik op
 .
.
Werken met documenten in afwachting¶
Met de Wachten op anderen functie kunt u een lijst met documenten zien die u naar anderen ter ondertekening heeft verstuurd.
Bekijk een lijst van verzonden documenten¶
- Tik Wachtend op anderen.
- Zoek een bestand of selecteer een gebaseerd op de titel, datum of afzender van het document.
- Tik het document om de gegevenspagina te openen.
Een herinnering versturen¶
Om een ontvanger van een document eraan te herinneren dat een document klaar staat om ondertekend te worden, kunt ze een herinnering sturen:
- Volg de stappen hierboven.
- Tik het overflow pictogram > Verstuur herinnering.

- Voeg optioneel een bericht bij de herinnering toe.
- Tik Verstuur herinnering.
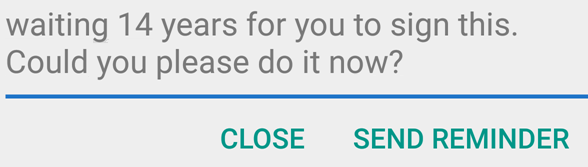
Persoonlijke ondertekening: Document in de wachtrij¶
U kunt op de volgende manier een persoonlijke handtekening verkrijgen voor een document dat u al heeft verstuurd:
- Tik Wachtend op anderen.
- Zoek een bestand of selecteer een gebaseerd op de titel, datum of afzender van het document.
- Tik het document om de gegevenspagina te openen.
- Tik het penpictogram.
- Tik op OK.
- Geef het apparaat door aan iemand anders om te tekenen.
- De ondertekenaar bevestigt zijn identiteit door te tikken op Doorgaan.
- Voltooi de ondertekening-workflow.

Persoonlijke ondertekening: Nieuw document¶
Doe het volgende om een nieuw document persoonlijk ondertekend te krijgen:
- Tik Persoonlijke handtekening krijgen.
- Tik Documenten.
- Tik Document toevoegen. U kunt gevraagd worden om Adobe Sign toegang te geven tot uw bestanden.
- Selecteer een locatie voor documenten.
- Voeg een document toe.
- Tik Klaar.
- Tik Ontvangers en voeg het e-mailadres van de ontvanger toe.
- Tik Klaar.
- Tik op
 .
. - Tik OK en geef het apparaat door aan iemand anders om te ondertekenen.
- Laat de ondertekenaar zijn identiteit bevestigen door te tikken op Doorgaan.
- Voltooi de ondertekening-workflow.
- Tik Klik om te ondertekenen.
