Obtener firmas¶
Obtener firmas (pasos rápidos)¶
Adobe Sign es una aplicación con numerosas funciones que ofrece muchas opciones de flujo de trabajo y configuración. Por ello, muchas de las funciones y los pasos son opcionales. Si está conforme con los ajustes predeterminados de mensaje, idioma, función del firmante y demás, siga estos pasos para firmar:
- Inicie sesión en Adobe Sign.
- Toque Enviar para firmar.
- Toque Documentos.
- Toque cualquier ubicación de documento. Inicie sesión si es necesario.
- Toque un documento.
- Toque Destinatarios y añada una o más direcciones de correo electrónico. Toque el icono de contactos para examinar la lista de contactos.
- Toque cualquier lugar fuera del panel Destinatarios (por ejemplo, Mensaje, Opciones, etc.).
- Toque Enviar.
Enviar un documento para firmar¶
La función Enviar para firmar le permite:
- Enviar cualquier número de documentos a cualquier número de destinatarios.
- Especificar un orden de firma.
- Especificar la función del firmante y el método de verificación.
- Proteger documentos mediante contraseña.
- Añadir y editar campos de formulario.
Para enviar un documento para firmar:
- Inicie sesión en Adobe Sign.
- Toque Enviar para firmar.

- Toque Documentos.
- Toque cualquier ubicación de documento.
- Toque un documento.
- Toque Destinatarios.
- Indique una o más direcciones de correo electrónico o toque
 para seleccionar a un usuario de la lista de contactos.
para seleccionar a un usuario de la lista de contactos.
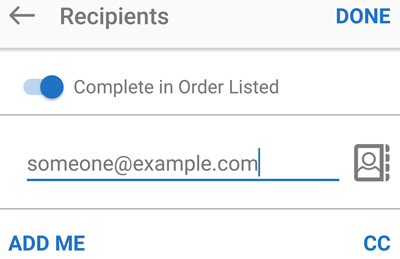
- Desactive el control deslizante Completar en orden si no exige que se firme en el mismo orden que figura en el orden de destinatarios.
- Si quiere establecer la función del firmante o el mecanismo de autenticación, toque el icono de firmante.

- Especifique el rol de un firmante como firmante o aprobador.
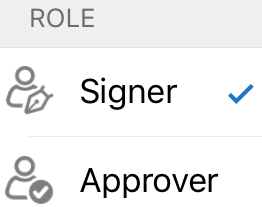
- Si necesita cambiar el método de verificación de ID predeterminado, seleccione uno de los siguientes:
- Solo correo electrónico: si el firmante recibe el documento en un correo electrónico, se asume la identidad del firmante.
- Contraseña: introduzca una contraseña.
- Teléfono: introduzca el número de teléfono del firmante.
- KBA (autenticación basada en conocimientos).

Toque Hecho.
Si necesita personalizar el mensaje de correo electrónico, toque Mensaje y cambie el nombre o el mensaje del documento.
Si necesita cambiar las opciones del documento, toque Opciones:
- Deslice el conmutador de contraseña Requerir ver archivos para proteger con contraseña un documento firmado. Escriba la contraseña dos veces.
- Para cambiar el idioma, toque la lista desplegable Idioma y seleccione un idioma nuevo.
- Deslice el conmutador Campos Vista previa y Agregar firma para revisar los campos de firma antes de enviar.
- Solamente teléfonos: Toque Hecho.
- Toque Enviar.
- Si elige añadir o editar algún campo, puede cambiar el documento como desee cuando se vuelva a cargar.
- Toque Enviar nuevamente.
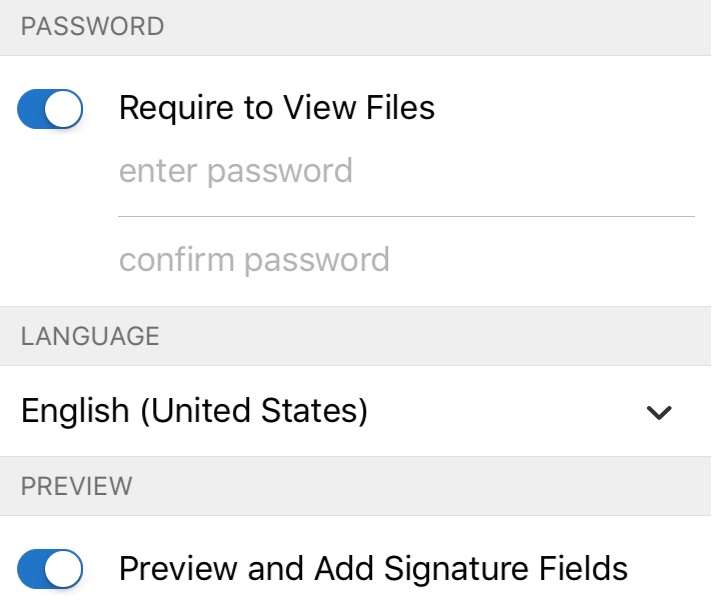
Trabajar con documentos pendientes¶
La función Esperando a otras personas le permite ver una lista de documentos que ha enviado a otras personas para que firmen.
Ver una lista de documentos enviados¶
- Toque Esperando a otras personas.
- Busque un archivo o selecciónelo según el título, la fecha o el remitente del documento.
Desde aquí, puede hacer lo siguiente:
Para cualquier documento, desplácese de la izquierda a la derecha de la pantalla para ver el menú de acciones. Este menú le permite consultar el historial del archivo, enviar recordatorios e iniciar la firma del host.
Toque cualquier documento para abrirlo y:
- Ver los detalles del documento
- Ver el historial del documento
- Hacer que alguien firme el documento en persona
- Cancelar el contrato
- Reemplazar el firmante actual
- Enviar un recordatorio de firma

Cancelar un contrato¶
- Toque Esperando a otras personas.
- Abra un archivo.
- Toque
 .
. - Toque Cancelar acuerdo.
- Si desea notificar a los firmantes, marque ¿Desea avisar a las otras partes por correo?.
- Escriba un mensaje opcional.
- Toque Cancelar acuerdo.

Reemplazar el firmante actual¶
- Toque Esperando a otras personas.
- Abra un archivo.
- Toque
 .
. - Toque Reemplazar el firmante actual.
- Escriba la dirección de correo electrónico del nuevo firmante.
- Escriba un mensaje opcional.
- Toque Reemplazar el firmante actual.

Enviar un recordatorio¶
Para recordar a un destinatario que hay un documento listo para firmar, envíele un mensaje:
- Siga los pasos indicados anteriormente.
- Toque
 .
. - Toque Enviar recordatorio.
- Escriba un mensaje de recordatorio opcional.
- Toque Enviar recordatorio.

Obtener una firma en persona (acuerdo en espera)¶
Puede obtener una firma en persona para un documento que ya ha enviado mediante el siguiente procedimiento:
- Toque Esperando a otras personas.
- Busque un archivo o selecciónelo según el título, la fecha o el remitente del documento.
- Toque el documento.
- Toque Firma del host.
- Toque OK.
- Pase el dispositivo a la otra persona para que firme.
- Pida al firmante que confirme su identidad tocando Soy somesigner@signersemail.
- Finalice el flujo de trabajo de firma.
- Toque Hecho.
- Si aparece el diálogo Registrar su ubicación actual, seleccione si permitir que Adobe Sign agregue la información de la ubicación de la firma al historial del documento.
- Toque Terminar de firmar.

Obtener una firma en persona (acuerdo nuevo)¶
Para obtener una firma en persona de un documento nuevo, haga lo siguiente:
- Toque Obtener firma en persona.
- Toque Documentos.
- Toque cualquier ubicación de documento.
- Toque un documento.
- Toque Destinatarios y añada la dirección de correo electrónico del firmante.
- Toque cualquier lugar fuera del panel Destinatarios (por ejemplo, Mensaje, Opciones, etc.).
- Toque Firmar.
- Toque OK.
- Pase el dispositivo a la otra persona para que firme.
- Pida al firmante que confirme su identidad tocando Soy somesigner@signersemail.
- Finalice el flujo de trabajo de firma.
- Toque Hecho.
- Si aparece el diálogo Registrar su ubicación actual, seleccione si permitir que Adobe Sign agregue la información de la ubicación de la firma al historial del documento.
- Toque Terminar de firmar.
Editar una lista de documentos¶
Tanto el panel Enviar para firmar como el panel Obtener firma en persona permiten crear listas de documentos. Puede añadir, eliminar y reordenar archivos en la lista:
Añada el primer documento.
Toque Añadir documentos en la parte inferior de la pantalla para añadir más documentos.
Cuando tenga dos o más documentos en la lista, toque Editar para cambiar la lista:
- Para eliminar un archivo, toque el icono para eliminar > Eliminar.
- Para reordenar la lista de documentos, presione y mantenga presionado el icono de lista (3 líneas horizontales) y arrastre el archivo a la nueva ubicación de la lista.

