Firmar¶
Ver la lista de tareas pendientes¶
El panel Esperando por usted enumera los documentos que recibe para firmar.
- Toque Esperando por usted.
- Busque un archivo o selecciónelo según el título, la fecha o el remitente del documento.
- Toque el documento para abrirlo e iniciar el proceso de Firmar.
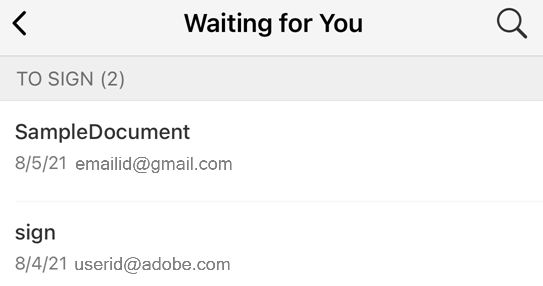
Firmar¶
Puede firmar desde su teléfono, en línea, o desde cualquier dispositivo que disponga de acceso a Adobe Sign. El proceso es simple si ya ha creado y guardado una firma. Para almacenar una firma para uso futuro, consulte Crear una firma.
Para firmar desde su aplicación para dispositivos móviles:
- Seleccione cualquier documento en la lista Esperando por usted.
- Toque
 .
. - Toque un campo de firma. Si ha almacenado la firma, aparecerá automáticamente.
- Toque Terminar de firmar.
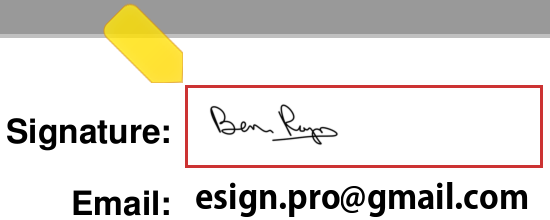
Nota
Si inicia sesión con un ID digital, consulte Firmar usando firmas digitales para obtener información sobre los proveedores de ID digitales y los ID.
Firmar desde el widget¶
Si ha activado el widget para Adobe Sign como se describe en Añadir el widget de aplicación a la pantalla de inicio, podrá empezar flujos de trabajo de firma fácilmente desde las notificaciones o desde la pantalla de inicio y obtener notificaciones sobre tareas de firma pendientes. Tenga en cuenta lo siguiente:
- El widget le permite ver tanto Esperando por usted como Esperando a otras personas. Si selecciona cualquiera de las dos se mostrará esa lista de documentos.
- Puede enviar un documento para firmar o enviar un documento para firmar en persona.
- Si toca un acuerdo le llevará directamente al flujo de trabajo de firma.
- Si no ha iniciado sesión, el widget le solicitará que lo haga.
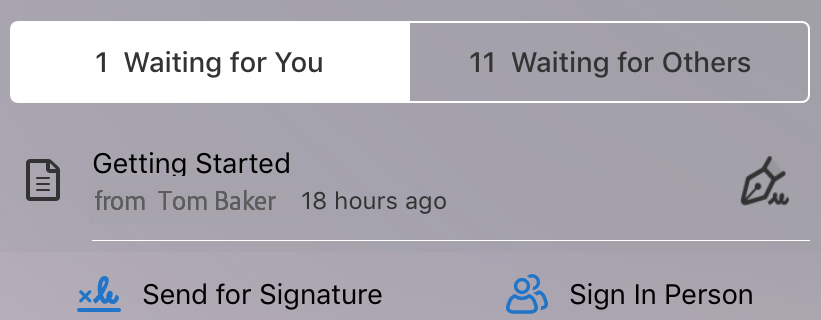
Firmar sin conexión¶
Adobe Signe requiere conexión a Internet para la mayoría de operaciones, incluida la firma.
Si tiene conexión a Internet, Adobe Sign descarga automáticamente acuerdos de menos de 30 días de antigüedad al iniciar la aplicación. Los documentos más antiguos se descargan bajo demanda.
- Si aparece una flecha hacia abajo junto a un documento en la lista, el documento tiene conexión y debe descargarse antes de firmarse.
- Si el documento ya está en el dispositivo, puede trabajar con dicho documento y firmarlo sin conexión a Internet. El documento permanecerá en la bandeja de salida hasta que esté disponible la conexión a Internet.
Firmar desde un correo electrónico¶
Si recibe un correo electrónico en el que se le pide que firme, solo tiene que hacer clic en el enlace de revisar y firmar.
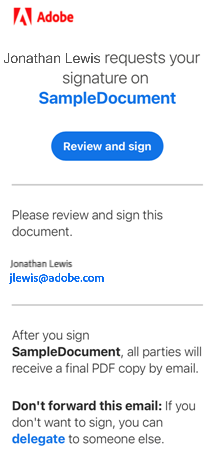
Si desea delegar la firma a otra parte autorizada, haga clic en el vínculo “delegar” en el correo electrónico. Cuando aparezca el diálogo Delegar, rellene el formulario y toque Delegar.
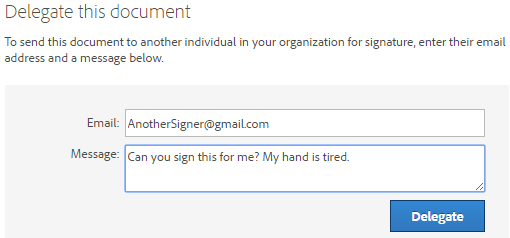
Firmar: autenticación por teléfono¶
Si el emisor requiere la autenticación por teléfono, deberá introducir el código de verificación que ha recibido en el teléfono:
- Toque en un documento para firmar.
- Seleccione si verificarse por mensaje de texto o llamada de voz.
- Toque Enviar código.
- Introduzca el código en el campo de verificación de código.
- Toque OK.
- Finalice el flujo de trabajo de firma como de costumbre.
Nota
Debe tener conexión a Internet para autenticarse.
Firmar: autenticación basada en conocimientos¶
Si su organización usa la autenticación basada en conocimientos (KBA), deberá responder a unas preguntas para comprobar su identidad. Póngase en contacto con el administrador para recibir más información. Para firmar con la KBA:
- Toque en un documento para firmar.
- Introduzca su información personal.
- Toque OK.
- Responda a las preguntas de la KBA.
- Toque OK.
- Finalice el flujo de trabajo de firma como de costumbre.
Nota
Debe tener conexión a Internet para autenticarse.
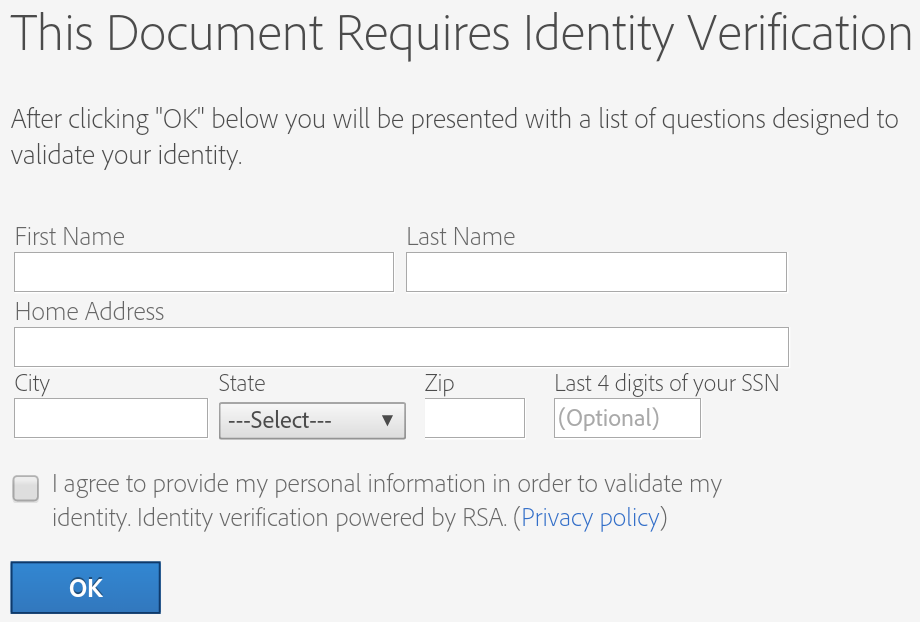
Cambiar su firma¶
Para cambiar el aspecto de su firma:
- Toque un campo de firma firmado.
- Toque Cambiar.
- Cree una nueva firma como se describe en Crear una firma.
- Toque Aplicar.
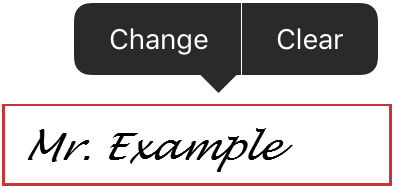
Las firmas no se pueden cambiar una vez que el documento se ha guardado.
Borrar su firma¶
Para borrar una firma de un campo de firma:
- Toque un campo de firma firmado.
- Toque Borrar.
Las firmas no se pueden borrar una vez que el documento se ha guardado.
