Attività di base¶
Connessione e disconnessione¶
Adobe Sign richiede una connessione di rete per la maggior parte delle funzioni, come l'accesso ai documenti online.
La versione di dicembre 2016 semplifica i flussi di lavoro di firma e supporta nuovi tipi di credenziali. Per attivare la connessione:
- Quando compare la schermata di accesso, immetti il tuo indirizzo e-mail.
- Tocca il campo della password.
- La schermata cambia a seconda dell'indirizzo e-mail immesso. Scegli il metodo di autenticazione e/o immetti il tuo ID e la password. Per dettagli, vedi la sezione successiva.
Perché esistono diversi flussi di lavoro di accesso?¶
La maggior parte degli utenti ha un solo tipo di credenziali di accesso e vedrà un solo set di schermate. Tuttavia Adobe Sign supporta diversi tipi di ID e l'interfaccia presentata all'utente dipende dal dominio dell'indirizzo e-mail. Adobe Sign supporta diversi metodi di autenticazione e il flusso di lavoro di accesso è leggermente diverso per i vari metodi.
- Adobe Sign ID: immetti il tuo indirizzo e-mail per Adobe Sign e la relativa password.
- Adobe ID: tocca Adobe ID, immetti la tua password oppure tocca il collegamento per l'enterprise ID, quindi immetti l'ID utente enterprise e la relativa password.
- Single Sign On (SSO): immetti il tuo indirizzo e-mail, quindi immetti il nome utente e la password che ti ha fornito la tua azienda.
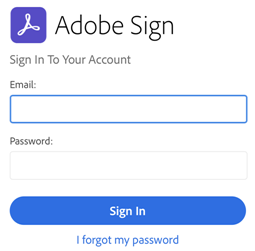
Disconnessione¶
Con la disconnessione viene disabilitato l'accesso ai documenti e ai flussi di lavoro online. Per effettuare la disconnessione, tocca Impostazioni > Esci.
Configurazione delle impostazioni¶
Personalizzare l'app: Le impostazioni di Adobe Sign servono per configurare anticipatamente le funzioni del flusso di lavoro, l'accesso al documento, l'uso dei dati cellulare e così via. Consulta Impostazioni dell'app.
Informazioni sui ruoli¶
L’interfaccia Web supporta tutti i ruoli disponibili come descritto nella guida del prodotto. Il supporto per i ruoli nelle app mobili è in evoluzione. Con la versione mobile di giugno 2019 viene aggiunto il supporto per:
- Compilatore modulo (per compilare): ai partecipanti con questo ruolo vengono assegnati dei campi modulo e non devono firmare né approvare il documento.
- Accettatore (per accettare): i partecipanti con questo ruolo devono accettare il documento. È molto simile al ruolo dell’approvatore, ma il partecipante non deve approvare il documento, bensì accettarlo.
- Destinatario certificato (per certificare): i partecipanti con questo ruolo devono visualizzare e confermare il documento. Non devono interagire con i campi modulo.
Creazione di una firma¶
Se non hai creato ancora una firma (con aspetto di firma cartacea), ti verrà richiesto di farlo, quando tenti di compilare un campo firma.
Per modificare o cancellare una firma, consulta Modifica della firma.
Per creare una firma:
Crea la tua firma utilizzando uno dei metodi seguenti:
- Disegna la tua firma.
- Tocca l'icona delle immagini, seleziona un'immagine e seleziona Fine.
- Tocca l'icona della fotocamera, scatta una foto, seleziona Usa foto e quindi Fine.
Inserisci il tuo nome nel campo di testo sopra la tua firma.
Seleziona Salva se desideri riutilizzare la firma. Nota: L’etichetta della casella dipende dallo stato di accesso.
Tocca Fine.

Nota
Se l'accesso alla fotocamera e alle foto è bloccato, consulta la sezione Come consentire l'accesso alla telecamera, alle foto, ecc..
Salvataggio di una firma¶
Se disponi di un account Document Cloud o Adobe Sign o usi un sistema Single Sign-On (SSO), puoi salvare la firma per utilizzarla in futuro. Nota:
- Le firme digitate vengono salvate automaticamente per usi successivi.
- Le firme disegnate vengono salvate solo se si attiva il cursore Salva.
Come consentire l'accesso ai file¶
Per flussi di lavoro di firma è necessario accedere ai file per cui è necessaria la firma. La concessione a Adobe Sign dell'accesso ai file locali e online semplifica i flussi di lavoro successivi.
Per consentire l'accesso ai file:
Avvia un qualsiasi flusso di lavoro che richieda la selezione di un documento (ad esempio, Invia per firma o Ottieni firma di persona).
Tocca una funzionalità o la posizione di un file. Puoi accedere a:
- Documenti locali
- File locali nella tua galleria
- Archiviazione online (Document Cloud, Dropbox, Google Drive, ecc.)
- Foto scattate in tempo reale
Se è necessario l'accesso, accedi e autorizza Adobe Sign ad accedere alla nuova posizione.

Ricerca di un documento¶
Quando visualizzi documenti che mostrano elenchi di documenti, si presenta un campo di ricerca. Per cercare un documento, tocca ![]() . Puoi cercare una qualsiasi parte della stringa di testo sul display, compreso il nome del file, la data, il nome del firmatario e così via.
. Puoi cercare una qualsiasi parte della stringa di testo sul display, compreso il nome del file, la data, il nome del firmatario e così via.

Visualizzazione della cronologia¶
Adobe Sign fornisce cronologie di audit con dettagli sui flussi di lavoro di firma, inclusi il momento di invio di un documento, chi lo ha firmato e così via. Per visualizzare la cronologia di un accordo, effettua una delle operazioni seguenti:
- Apri un documento e tocca
 .
. - Da un elenco di documenti, visualizza il menu di accesso rapido e tocca
 come descritto qui sopra.
come descritto qui sopra.

Visualizzazione dei file in flussi di lavoro completi/annullati¶
Le viste Completato e Annullato/Rifiutato consentono di visualizzare i documenti contenuti in flussi di lavoro terminati o completati. Basta toccare Completato o Annullato/Rifiutato per mostrare l'elenco di documenti. Da qui puoi:
- Scaricare documenti
- Visualizzare la cronologia dei file
- Cercare documenti
- Condividere o stampare documenti
Stampa¶
Non puoi stampare un accordo che si trova in un flusso di lavoro aperto. Per poterlo stampare, l’accordo deve essere completato o annullato.
- Tocca Completati o Annullati/Rifiutati.
- Apri un documento.
- Tocca
 .
. - Tocca Stampa.
- Tocca Seleziona stampante e configura una connessione.
- Specifica il numero di copie.
- Tocca Stampa.

Condivisione e copia di file¶
Puoi condividere, copiare ed eseguire altre attività su qualsiasi file che non si trovi in un flusso di lavoro aperto.
Tocca Completati o Annullati/Rifiutati.
Apri un documento.
Tocca
 .
.Esegui una delle seguenti operazioni:
- Tocca Condividi PDF per eseguire attività con altre app quali la copia, il salvataggio in Dropbox e così via.
- Tocca Ottieni PDF per copiare il PDF in un'altra posizione, ad esempio Acrobat o altre archiviazioni online di terze parti.

Aggiornamento di un elenco di documenti¶
Per verificare di visualizzare i file più recenti in un qualsiasi elenco, aggiorna l'elenco dei documenti. Ad esempio:
- Tocca una categoria qualsiasi, ad esempio In attesa di altri.
- Fai scorrere il dito verso il basso, proprio sotto la barra di ricerca.
Un simbolo rotante indica che la pagina è in corso di aggiornamento.


