Fotografía (20 GB)
12,09 €/mes
Lightroom para escritorio y dispositivos móviles, Lightroom Classic y Photoshop en aplicaciones de escritorio y iPad. Más información
Usar Adobe Photoshop para añadir o eliminar elementos de una imagen es una habilidad fundamental, pero los resultados pueden ser de todo menos básicos. Descubre cómo el artista visual Gabriel Isak crea imágenes abstractas y surrealistas añadiendo, moviendo y eliminando elementos en sus fotografías.

Con sede en Suecia, Gabriel Isak es un artista visual que se centra en temas relacionados con la psicología y los sueños en su trabajo. Se graduó en Bellas Artes con la especialidad de fotografía en la Academia de Arte de San Francisco y desde entonces ha expuesto su trabajo en todo el mundo.

Echa un breve vistazo al proceso de Gabriel Isak para eliminar y añadir objetos en Photoshop en los siguientes pasos.
Utiliza estas imágenes de muestra o practica con las tuyas propias.
Paso 1: aporta misterio con la herramienta Parche
Isak quería añadir misterio a esta fotografía eliminando las huellas. Para ello, hizo un dibujo siguiendo un grupo de huellas con la herramienta Parche, asegurándose de que la opción Origen estuviera seleccionada en la barra de opciones. A continuación, movió esa selección a un área donde podía tomar una muestra de la arena de reemplazo y repitió este paso hasta que desaparecieron todas las huellas.
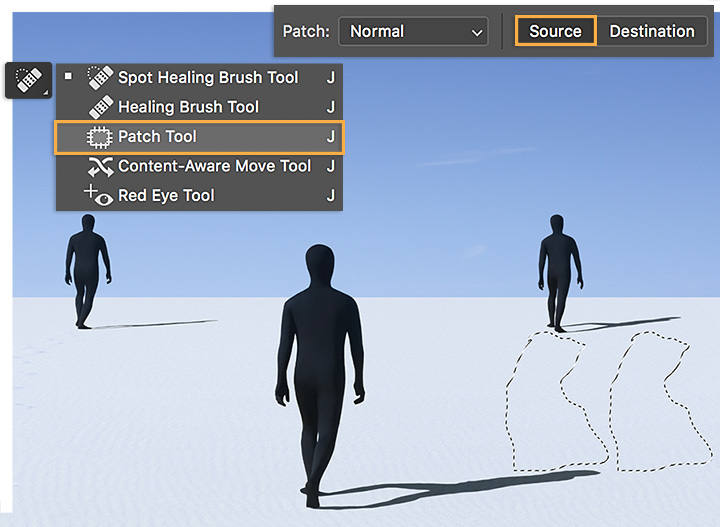
Para equilibrar la composición, Isak eligió la herramienta Recortar, la configuró como Sin restricciones en la barra de opciones y la arrastró para ampliar el lienzo hacia la derecha. Después, utilizó la herramienta Marco rectangular para seleccionar el lienzo vacío recién creado.

Isak seleccionó Editar > Relleno según el contenido para rellenar el vacío, asegurándose de que el área de muestra resaltara el área de la imagen original. Al hacer esto, comprueba la vista previa para asegurarte de que el espacio vacío se rellene correctamente antes de hacer clic en Aceptar.
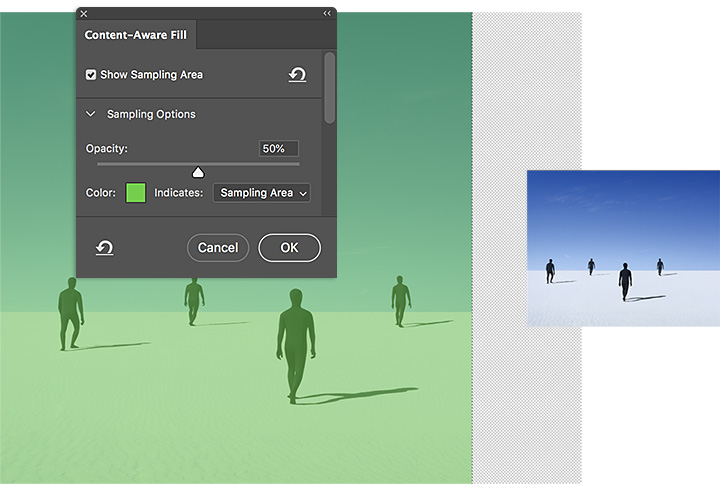
A continuación, Isak añadió otra figura a la composición. Abrió el documento de Photoshop con la figura solitaria y eligió Seleccionar > Gama de colores. Seleccionó el icono del cuentagotas Añadir a la muestra y, después, hizo clic en la figura y su sombra para seleccionarlos a ambos. Con la herramienta Mover, añadió la selección a la imagen original, arrastrándola sobre la otra pestaña de archivo y manteniéndola pulsada durante unos segundos hasta que ese archivo pasó al primer plano. Después, movió la selección a su lugar.

Isak arrastró la figura a su lugar y usó las herramientas de transformación para ampliarla a la perspectiva de la escena.
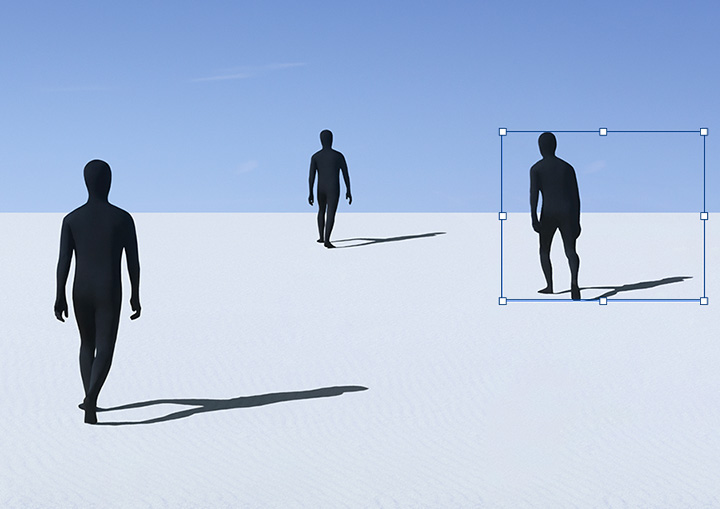
Intenta eliminar y añadir objetos a tus imágenes para jugar con el equilibrio y la perspectiva.

Nota: Los archivos de proyecto incluidos en este tutorial son solo para fines prácticos.
Crea imágenes preciosas con los pinceles de Photoshop, el relleno según el contenido, efectos fotográficos, los filtros neuronales, la sustitución del cielo y las muchas herramientas en que confían los fotógrafos.
Descubre la gama de aplicaciones de Photoshop.
Fotografía macro: consejos para dominar los primeros planos
Las fotografías macro cambian nuestra perspectiva del sujeto y se centran en esos detalles que no se aprecian a primera vista.
Elimina las rugosidades de las fotos para obtener imágenes más limpias y claras.
Reduce el tamaño de una foto.
Aprende qué tipos y tamaños de archivos de fotos funcionan mejor para editar, publicar, compartir e imprimir.
Cómo montar un estudio de grabación en casa
Un estudio de grabación es esencial para hacer grabaciones de voz y música en casa.
Encuentra el plan de Creative Cloud perfecto para ti.
12,09 €/mes
Lightroom para escritorio y dispositivos móviles, Lightroom Classic y Photoshop en aplicaciones de escritorio y iPad. Más información
Fotografía (20 GB)
Lightroom para escritorio y dispositivos móviles, Lightroom Classic y Photoshop en aplicaciones de escritorio y iPad. Más información
12,09 €/mes
26,43 €/mes
Obtén Photoshop para escritorio y iPad como parte de Creative Cloud. Más información
Aplicación única de Adobe Photoshop
Obtén Photoshop para escritorio y iPad como parte de Creative Cloud. Más información
26,43 €/mes
67,57 €/mes
Consigue Photoshop para escritorio y iPad, así como la colección completa de aplicaciones creativas. Más información
Todas las aplicaciones
Consigue Photoshop para escritorio y iPad, así como la colección completa de aplicaciones creativas. Más información
67,57 €/mes
19,66 €/mes
Más del 65% de ahorro en la colección completa de aplicaciones de Creative Cloud. Más información
Estudiantes y profesores
Más del 65% de ahorro en la colección completa de aplicaciones de Creative Cloud. Más información
19,66 €/mes