5 Creative Cloud Express Updates That Save You Time
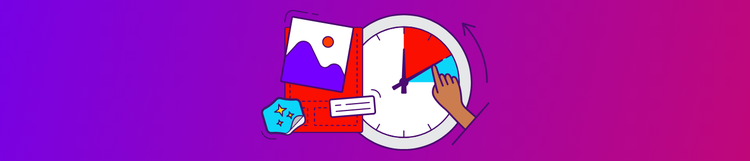
Ask any busy, ambitious person what they wish they had more of, and they’ll probably say “time.” Especially when you consider that even seemingly simple tasks, such as making a social media post, can eat up anywhere between 15 and 60 minutes. While thinking about what you want to say and tinkering with how you want to say it is always time well spent, you’ve got better things to do than search for the undo button or struggle with text sizes. So we’ve put extra focus this year on removing sticky workflows and making the editor more intuitive and easier to use.
Along the way, thousands of you guided these improvements by providing helpful feedback and requests on UserVoice and social media. Many of you even gave us inside looks at your workflows so we can see where the sticky points are from the eyes of our busy and multifaceted customers. The result is a complete overhaul of Adobe Creative Cloud Express’s web editor and several updates across platforms we hope will give you the gift of time–or at least help you create content a little faster and with a little more ease
Here are the top 5 updates that’ll boost your productivity:
1. A New Streamlined Web Editor
We’ve totally reimagined the editing experience in our web editor to reduce the number of clicks it takes to get to a finished product. This new, streamlined design is aimed at helping you boost your creative potential by giving you easier access to all the things you can do in Adobe Creative Cloud Express. Quickly explore text styling, image options, and the new, improved color palettes to create better than you ever thought you could.
It’s as easy as checking boxes! Here’s a quick look of where everything is now:
Text styling
The new experience has everything clearly laid out in a single panel. Now you can easily see the main text color located next to the font name and size, and effortlessly try new ones by pressing on the color swatch. To see the different text ‘effects’ you can apply, like shape or shadow, simply click on any of the checkboxes and play around with different combinations of effects and looks.To really mix it up and find some inspiration, hit the “find a new style” button.
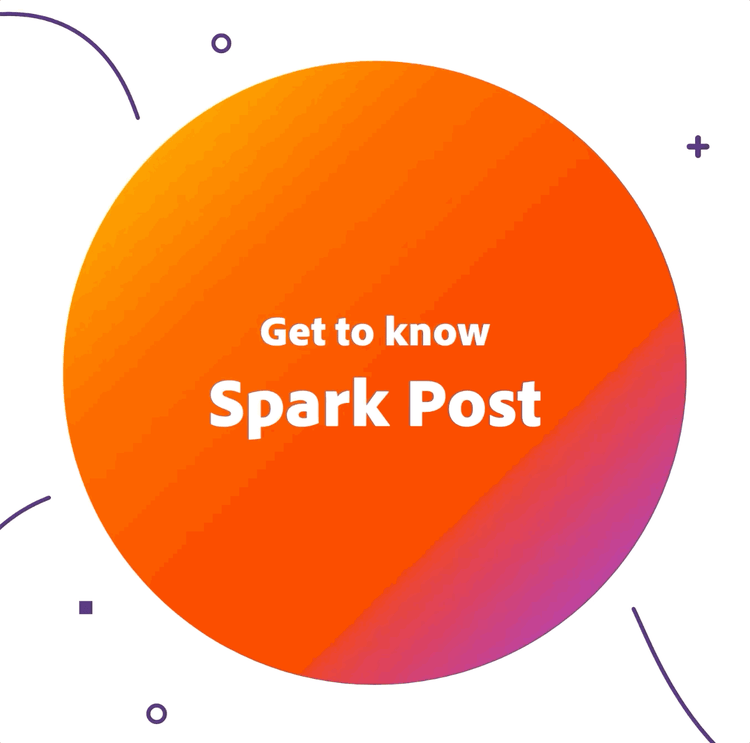
Image Editing
Same goes for image controls: everything is clearly laid out in a single panel. Easily apply any image to the background layer by toggling the “add to background” slider. If it’s already part of the background, you can toggle this option to move the image freely. Just like the text panel, click on any of the checkboxes to see the various effects and filters you can apply, like blur or using enhancements to adjust things like brightness. Finally, by clicking the “crop” button, you can further refine the image and even crop into a shape!
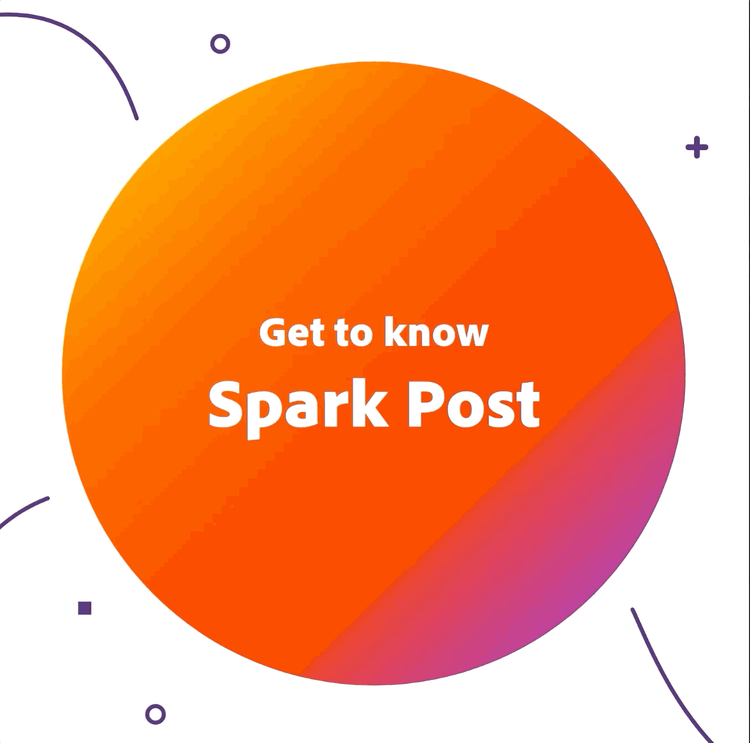
Color Picking
We improved the color picker layout and made the process of browsing color swatches easier. Click on any color swatch on the panel to open the new color picker. There is now a clear color indicator to show the selected color, which makes it easier to try out different combinations.
To check it out, log into Adobe Creative Cloud Express on the Web and open any project or just start a new one. Then, select or add an element in your project. The new editing panel will appear!
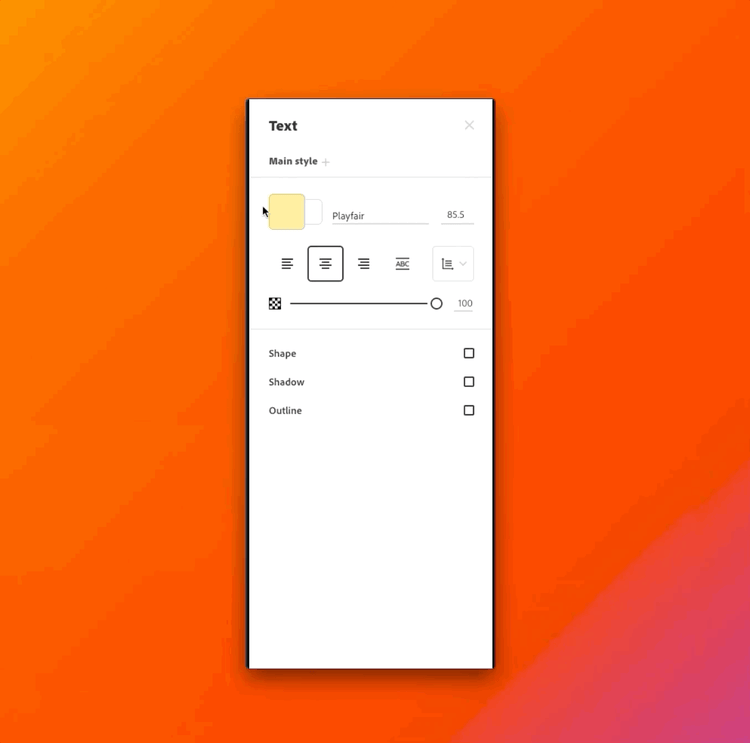
Other Common Actions
Select any object and look for the bar of tools at the upper right corner. These update contextually depending on the item you have selected. Here’s where you can duplicate, replace, or adjust the order on any element you select.
2. More Control Over Text Size and Consistency
Over 50% of Adobe Creative Cloud Express customers use text on their projects and we’ve heard from many of you that you want more control over the font size and line breaks. Now you can pick your own font size, choose where the line breaks are, and ensure your text sizes remain consistent regardless of how much text you have.
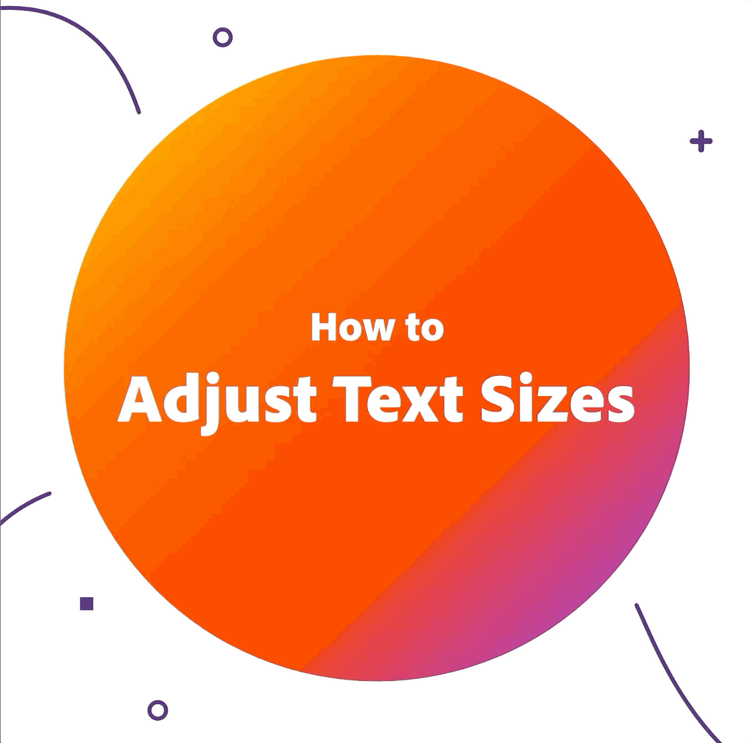
We’ve replaced the Font Size slider with a dropdown option so you can easily input and select the size values you want. At the top of the size list, you’ll see a list of existing font sizes used in the design so you can easily match font sizes.
When replacing or editing text, Adobe Creative Cloud Express will now maintain the same font size. If you add more characters, Adobe Creative Cloud Express will try to preserve the width of the text box and only expand vertically.
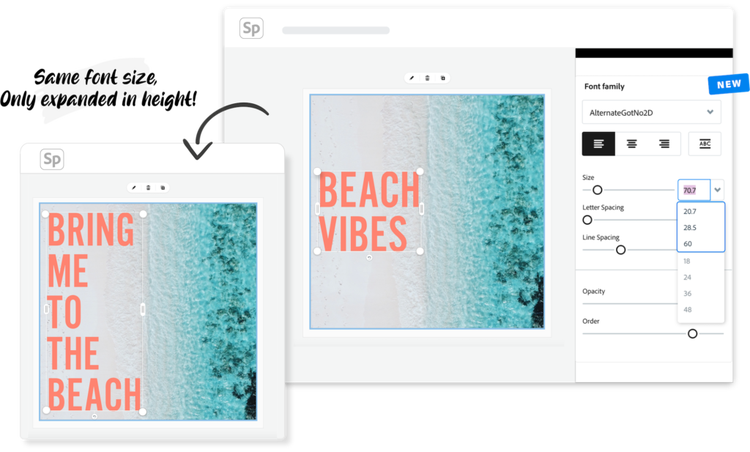
We’ve also added a side handle bar to the text box that enables you to change the a line break without changing the text size. If you also want to modify the font size while resizing the text box, use the corner handles instead.
3. Undo/Redo Buttons
Now you can make mistakes and experiment with abandon! Tap the undo or redo button at the top of the editor to restore your previous actions.
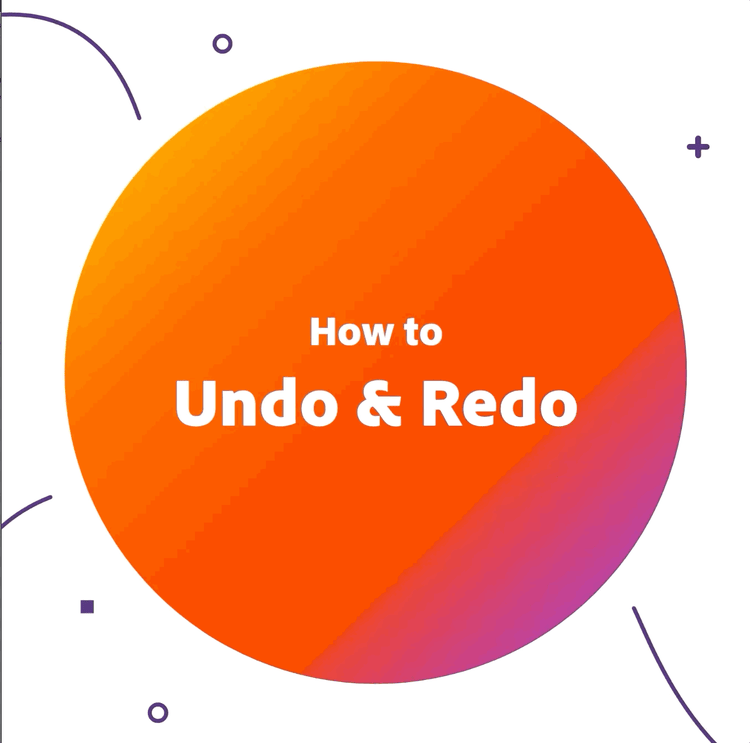
4. New Keyboard Shortcuts
When you’re on a deadline, you need all the time you can get. So we’ve coded up some handy shortcuts to speed up many of the most common editing actions. You can find the complete list of the available keyboard shortcuts in this Help Doc. And you betcha we’ll be adding more in the future.
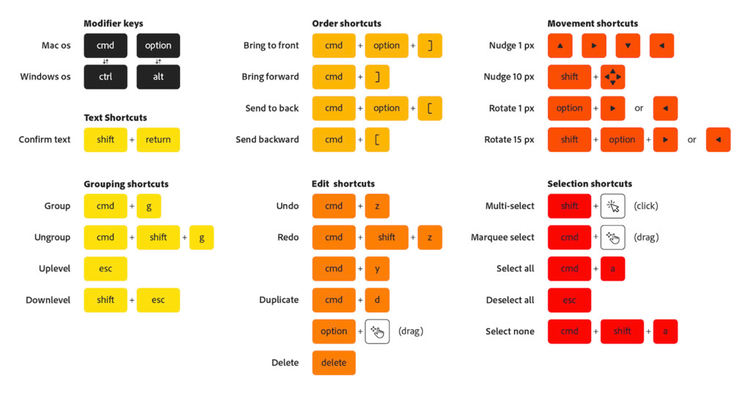
Here are a couple of our favorite shortcuts:
- [Shift + Return/Enter] to quickly confirm your text edits without having to click the ‘Done’ button
- [Option/Alt + drag] allows you to duplicate the selected element and place it where you want by just dragging it!
- [Cmd/Ctrl + G] to group selected elements together
5. The Ability to Zoom on iOS
One of the biggest limitations of any mobile device is the small screen, so on iOS, you can now zoom in on specific details anywhere on the canvas. Zoom makes it faster and easier to select smaller objects, adjust them and move them to just the right place.
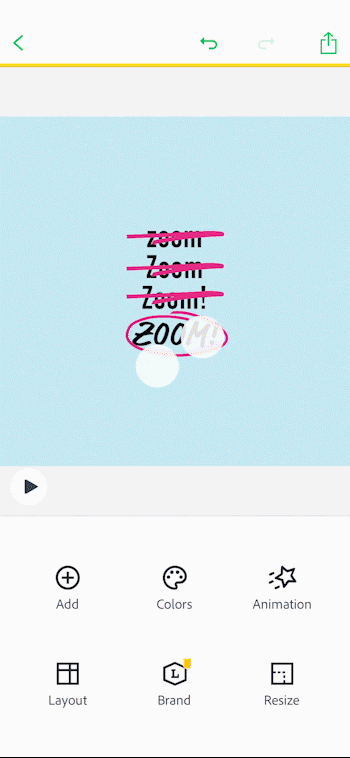
To access Zoom in the iOS app: .
- Make sure nothing is selected
- Pinch 2 fingers out to zoom in
- Pinch 2 fingers together to zoom out
- While in the Zoom mode, drag with 1 finger to pan and move the design around
- If at any point you want to get back to the original size while zoomed in, just hit the magnifying glass — next to the undo/redo buttons at the top of the editor
Check out our tutorials page for more how-to videos. We’ll be adding zoom and pan on the web soon, so please be on the look for that 🙂
Have any other favorite time saving tips with Adobe Creative Cloud Express? Share them on social.
Zach Silverstein is a Senior Product Manager for Adobe Spark, focused on graphic and imaging editing tools.