
Adobe Acrobat
अपनी PDF फ़ाइलों से फ़्लैश में Excel में कन्वर्ट करें।
Adobe Acrobat की सहायता से अपनी PDF फ़ाइलों को एडिट करने लायक Excel डॉक्यूमेंट्स में आसानी से एक्सपोर्ट करने का तरीका जानें।
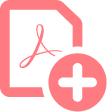
आप चाहे कहीं भी हों, Adobe Acrobat, PDF फ़ाइल से Excel स्प्रेडशीट बनाने की आपकी मेहनत को कम कर देता है। अब, आपको नंबर डालने, सेल फ़ॉर्मेट करने या समय बर्बाद होने के बारे में चिंता करने की ज़रूरत नहीं है।

इसे अपने आप कन्वर्ट करें।
जब आप अपने PDF को Acrobat के साथ XLS या XLSX फ़ाइल फ़ॉर्मेट में कन्वर्ट करते हैं, तो आप यह जानकर आराम से रह सकते हैं कि आपके सभी कॉलम, लेआउट और फ़ॉर्मेटिंग बरकरार रहते हैं। अब फिर से फ़ॉर्मेटिंग करने या मैन्युअल रूप से डेटा डालने की कोई ज़रूरत नहीं।

कहीं से भी काम करें।
अपनी PDF फ़ाइलों को पूरी तरह से एडिट करने लायक स्प्रैडशीट में बदलने के लिए अपने ब्राउज़र या मोबाइल डिवाइस पर PDF से Excel कन्वर्टर का इस्तेमाल करें, चाहे आप कहीं भी हों।

स्कैन को एडिट करने लायक बनाएँ।
केवल एक प्रिंटआउट है? कोई बात नहीं। बस PDF में स्कैन करें और Excel में कन्वर्ट करें। Acrobat PDF कन्वर्टर ऑप्टिकल कैरेक्टर रिकग्निशन (OCR) के लिए अपने आप एडिट करने लायक टेक्स्ट में डेटा को निकालता है और फ़ॉर्मेट करता है।

केवल वही डेटा चुनें, जो आपको चाहिए।
जब आपको संपूर्ण PDF को एडिट करने की ज़रूरत नहीं होती है, तो बस अपनी ज़रूरत के डेटा का चयन करें और OCR टेक्नोलॉजी को Excel कनवर्ज़न का ध्यान रखने दें।
PDF फ़ाइलों को Excel स्प्रेडशीट में कैसे कन्वर्ट करें:
- Acrobat में PDF फ़ाइल खोलें।
- दाएँ फलक में "एक्सपोर्ट PDF" टूल पर क्लिक करें।
- अपने एक्सपोर्ट फ़ॉर्मेट के रूप में "स्प्रेडशीट" चुनें और फिर "Microsoft Excel Workbook" चुनें।
- "एक्सपोर्ट करें" पर क्लिक करें। अगर आपके PDF डॉक्यूमेंट्स में स्कैन किया गया टेक्स्ट है, तो Acrobat टेक्स्ट रिकग्निशन को अपने आप चलाएगा।
- कन्वर्ट की गई फ़ाइल को सेव करें:
अपनी नई Excel फ़ाइल को नाम दें और "सेव करें" बटन पर क्लिक करें। बस हो गया।
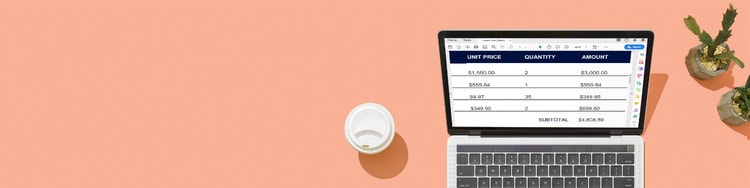
इसे आज़माएँ।
अपने PDFs को पूरी तरह से एडिट करने लायक Excel फ़ाइलों में बदलने के लिए हमारे ऑनलाइन टूल का इस्तेमाल करें, जो कॉलम, पंक्तियों, फ़ॉर्मूला और आपकी ज़रूरत की हर चीज़ के साथ पूर्ण हों। इसे अभी अपने ब्राउज़र या मोबाइल डिवाइस से आज़माएँ।