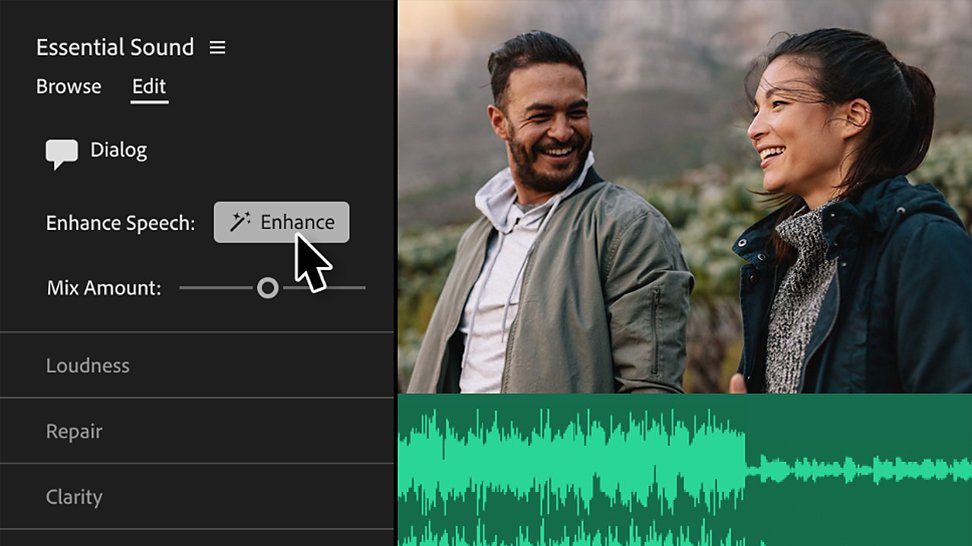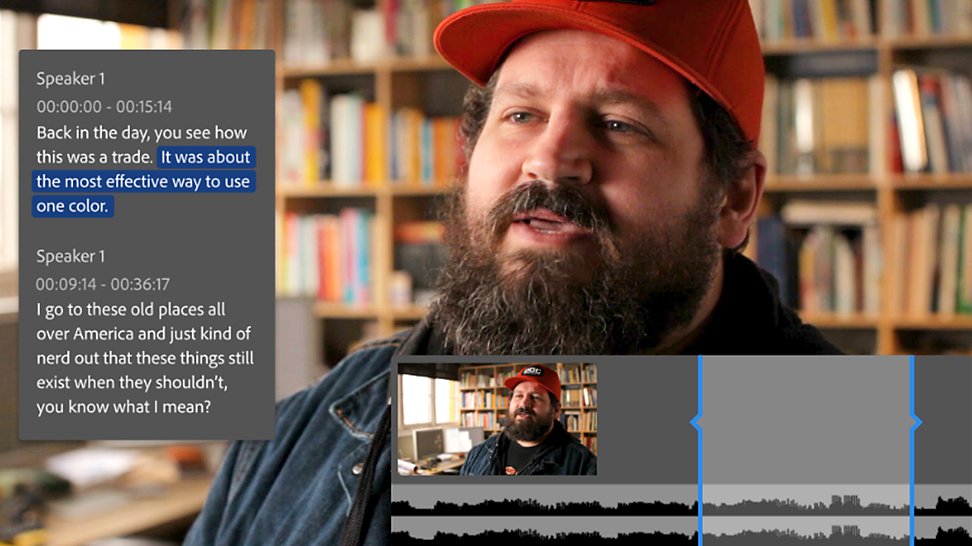想像以上に簡単に動画を制作することができます。
SNSで目立たせる
Premiere Proならすべて可能です
よくある質問
Premiere Proは、H.264、H.265(HEVC)、Apple ProRes、MPEG-2、MPEG-4、AVCHDなどのあらゆるファイル形式、CanonやSony RAWなどのネイティブカメラ形式、さらにQuickTime(MOV)あるいはMXFコンテナ内の様々なコーデックをサポートしています。
サポートしているフォーマットをすべて見る
いいえ。Premiere Proのご利用にはメンバーシップが必要です。月契約か年契約をお選びいただけます。
はい。Premiere Proにはコンテンツのレベルアップに役立つ、無料のトランジション、テンプレート、アニメーションタイトルが含まれています。
学生・教職員の方はPremiere Proを含むコンプリートプランを、初年度 、2年目以降は でご利用いただけます。
詳細を見る
アドビだからストック素材サービスも ここまでクリエイティブ
Adobe Stockは、アドビがクリエイターのためにつくったストックサービスです。ビデオ、オーディオ、モーショングラフィックステンプレート、ベクターなど動画制作で活躍する素材が約3億点。検索、プレビュー、ライセンスの取得をPremiere Proの中からできるので効率の良さが抜群。
たくさんのAdobe Creative Cloudユーザーに選ばれているのには理由があります。