Adobe InDesign単体プラン
3,280 円/月(税込)
InDesignを利用可能なCreative Cloudプランをご利用ください。
思わず手に取りたくなるようなチラシをInDesignで作ってみましょう。
InDesignには、思いを形にするための多くの機能が用意されています。
また、さまざまなメディア用に書き出すことも可能です。

印刷物制作のスタンダードアプリであるInDesignには、作りたい物を思い通りにデザインするための多くの機能が用意されています。
現在、InDesignはページ物と呼ばれる書籍や雑誌、パンフレット等の制作に欠かせないアプリケーションとなっていますが、単ページのチラシやリーフレット、フライヤー等の制作にも威力を発揮します。そして、Illustratorには無い機能も多く搭載されています。InDesignを使って、スピーディにチラシをデザインしてみましょう。
なお、InDesignでどのようなことができるかの詳細に関しては、『InDesign入門ガイド』も参考にしてください。

美しくテキストを組む
横組みはもちろんのこと、縦組みも読みやすく組むことができます。もちろん、文字間を詰めて目を引くタイトルや見出しにすることも可能です。アドビ製品の中でもっとも文字に関する機能が充実しているInDesignを使えば、簡単な操作で美しく文字を組むことができます。

画像を自由に配置する
画像を好きな場所に好きな形・大きさで配置でき、自由にトリミングできます。また、たくさんの画像を一度に配置できるので、効率的に制作できます。テキストを画像に回り込ませることも可能で、画像の管理やハンドリングもとても便利です。

表組みもラクラク
標準で表組みの機能が用意されており、簡単な操作で表が作成できます。ヘッダーやフッターの設定はもちろん、ページをまたぐ表や1行おきにセルのカラーを変えるなんてことも可能です。セルや線のカラーをはじめ、テキストへの書式設定も自由自在で、Excelの表を読み込むこともできます。

CCライブラリを使って他のアプリケーションの素材を利用する
印刷物制作においてフィニッシュの役割を担うInDesignでは、PhotoshopやIllustratorといった他のアプリケーションで作成した素材を、CCライブラリを介して簡単に配置・利用できます。CCライブラリのアセット(素材)を修正すれば、その修正は即座にInDesignにも反映できます。
InDesignは、一般的にページ物制作に威力を発揮すると言われていますが、欧米ではチラシ等の印刷物制作にもInDesignのようなレイアウトソフトを使用します。もちろん、Illustratorだけでもチラシを制作できなくはありませんが、InDesignにはIllustratorにない印刷物制作に便利な機能が数多く用意されおり、チラシのデザイン制作にも威力を発揮します。ぜひ、InDesignを使ってチラシをデザインしてみましょう。
なお、InDesignがIllustratorより便利なポイントの詳細な情報に関しては、『YUJIが指南、今こそInDesignを使いこなそう!』をご覧ください。

文字組みが便利
ルビや圏点の機能、縦組み時に自動的に数字を縦中横にする機能など、Illustratorにはない文字組みの機能がたくさん用意されてます。図形をテキスト内にペーストして、文字のように扱うなんてことも可能です。美しく文字を組みための機能はInDesignの方がだんぜん優れています。

たくさんの画像を効率良くコントロール可能
画像のハンドリングにも優れています。多くの画像を一度に配置して、一気にサイズ調整したり、目的のサイズにフィットさせたりと、とても操作性に優れています。画像の配置や差し替えもドラッグ操作のみで簡単に行えます。また、テキストを画像に回り込ませたり、さまざまな方法で画像を切り抜き処理できたりと、高度な運用も可能です。
クリエイティブの完成度を高めれば、より印象に残るチラシに。Adobe Creative Cloudの様々なソフトや、Adobe Fonts、Adobe Stockも活用して、自由にアイデアをカタチにしましょう。
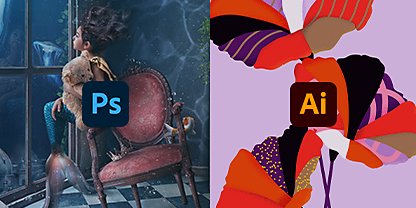
クリエイティブソフトの連携
Adobe Photoshop、XD、Premiere Pro、またはIllustratorから、チラシに使用する素材を簡単に取り込むことができます。マークアップされたPDFを読み込み、フィードバックをInDesignに反映させることも可能です。
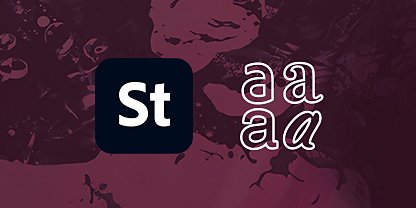
テンプレートを探す
Adobe FontsとAdobe Stockを検索して、アイデアあふれるフォント、写真、グラフィック、テンプレートなどを参照しましょう。これらはすべてクラウドに同期されるためいつでも自由に利用でき、チラシのデザインをアイデアとして取り込むことができます。
以下の5つの基本ステップで、チラシをデザインできます。
InDesignでチラシ用の新規ドキュメントを作成します。
A4やB5といった基本的なサイズだけでなく、用途に応じた無料のテンプレートもたくさん用意されているので、選ぶだけですぐに作業が始められます。
チラシで使用する画像を配置し、位置やサイズの調整、およびトリミングを実行します。
長方形や円形はもちろん、自由な形でグラフィックフレーム(画像を配置するためのフレーム)を作成できます。なお、画像はドキュメント上にドラッグ&ドロップするだけで配置できます。
テキストフレームを作成したら、テキストを入力し、美しく見えるよう書式を調えます。もちろん、位置やカラーも調整します。なお、繰り返しの設定がある場合は、スタイルとして記憶させておくとクリックするだけで同じ書式を適用することができます。
ロゴやイラストなど、他のアプリケーション(PhotoshopやIllustrator等)で作成した素材を読み込みます。ファイルをそのままInDesignに配置することもできますが、CCライブラリを介して配置すると、効率良く管理できます。
プリフライト機能でドキュメントにエラーがないかをチェックし、問題がなければパッケージを実行して、印刷に必要なデータをひとまとめにします。もちろん、PDF等、チラシを印刷するために必要な形式で書き出すこともできます。
また、それ以外のさまざまなメディアに応じた形式で書き出すことも可能です。