Adobe Acrobat Sign
iPhoneを使ってPDF文書に署名する方法
iOS デバイスの電子署名を使えば、出先からでも重要な PDF 文書に簡単に署名してもらえます。

モバイルデバイスでワークフローをスムーズに進める
在宅勤務でも買い物中でも、あるいはゴルフのプレイ中でも、いる場所によって能率が落ちることはありません。 Acrobat Sign を使えば、すべてが簡単。手書きで署名した文書を送信するより、もっと迅速で安全に署名した文書を共有することができます。iPhone を使って指先だけで、PDF やスキャンした文書に署名しましょう。
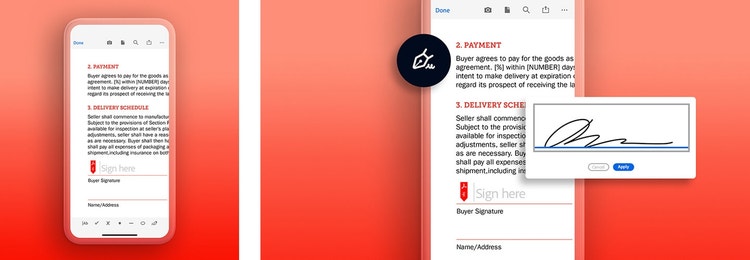
iPhone で文書に署名する方法
iPhone のApp StoreからAcrobat をダウンロードして開始します。以下の簡単な手順に従ってください。
これで自分の デジタル署名 を、文書のどこにでも付けられるように移動したり、サイズを変更したりすることができます。すべてアプリ上で作業します。
iPad または iPod touch を使って文書に署名する場合も、これと同じプロセスで署名の作成と選択ができます。また、Mac のデスクトップでも、トラックパッドとカーソルを使って署名を追加することができます。
さらに多くの方法で自分自身の署名を
iPhone で署名を作成する
正式な文書の多くが PDF となっている現在、自宅やオフィス以外の場所にいる時にも文書に電子署名することを要求されるケースが増えています。作業の流れを中断したくない場合、iPhone のマークアップツールを使って署名を作成し、個人または仕事用の PDF 文書に挿入することが簡単にできます。
iPhone の Google ドキュメントに署名を加える
プロとして働く人々の多くが、共同作業の場、あるいはファイルを共有する手段として Google ドキュメントを使っています。iPhoneと同様に、文書に素早く署名を加えることができる機能を内蔵しています。その方法ですか?iPhone で Google ドキュメントを開いて、次のステップに従ってください。
- 挿入/図形描画/新規
- 線のアイコンの横の矢印をクリックしてください。
- フリーハンドを選択します。
- 署名を描きます。
- 調節します。
- 保存して閉じます。
iPhone で手書きの署名を作成する
手書きの署名を作成してEメールや仕事で使う文書に加えると、同僚や顧客から信頼を得るのに役立ちます。しかも、プロフェッショナリズムを強化し、自分自身の個性も加えられます。iPhone で署名を作成するのは、ほんの数回のステップを踏むだけです。それを、文書やEメールに加えたり、または後で使うために保存しておきましょう。方法は以下のとおりです。
- iPhone のマークアップツールバーで、「追加」(+)アイコンをタップし、「署名」を選択します。
- 新しい署名を加える場合:「追加」 (+)をタップし、指で自分の署名を書きます。
- 署名を使うには「終了」をタップするか、新しく書く場合は「削除」をタップしてください。
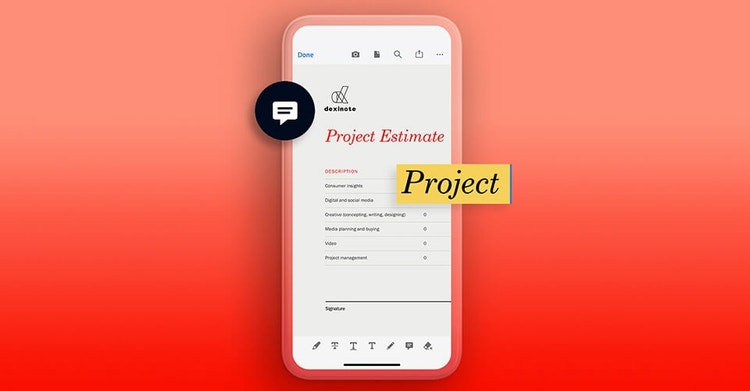
iPhone で文書に注釈を入れる方法
デジタル署名をする前にPDF の文書に変更すべき点が見つかった場合、必要箇所のスクリーンショットをすべて撮ったり、電話で連絡をとったりする必要はありません。Acrobat アプリのマークアップ機能を使って、次の手順に従い、文書に直接メモを書き込みます。

Adobe Acrobat Sign で時間と経費を節約
Adobe Acrobat Sign 機能を備えた Acrobat は、署名に関わる課題を解決するポケットサイズのソリューションです。Forrester Consulting 調査報告によると、Adobe Acrobat Sign を使った場合、文書に通常の方法で署名して処理を完了させるまでにかかる時間を、7日間から2時間に短縮することがわかりました。これは、新たに他の人に署名をしてもらう際にかかる時間を96%削減したことになり、文書処理において1回あたり平均 6 ドル節約したことになります。
どこでも簡単に使える署名とマークアップツールの統合は、ビジネスをスピードアップします。
