PDF 하이퍼링크 삽입으로 스마트한 브로슈어를 만들어 보세요
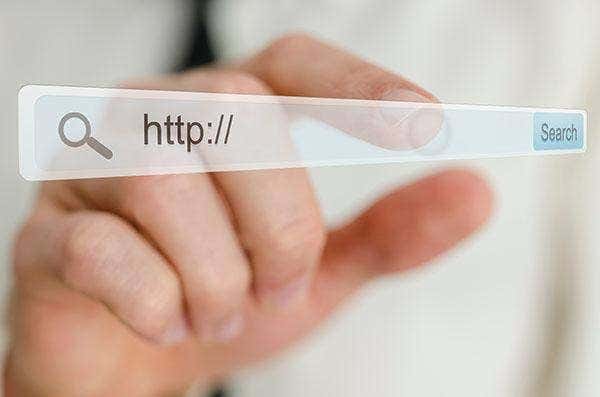
웹 페이지로 이동할 수 있는 PDF 링크 삽입 방법
기업 제품 소개서나 개인 포트폴리오에 동영상이나 소셜 미디어 웹 페이지를 연결할 때 URL을 삽입하곤 하죠. 그런데 만일 URL을 그대로 복사해서 텍스트로 붙여 넣는다면 다소 복잡해 보일 거예요.
그래서 어도비 애크로뱃(Adobe Acrobat)의 PDF 하이퍼링크 삽입 기능으로 URL을 노출하지 않고도 문서에서 웹 페이지를 연결해 보길 추천합니다. 간단하게 할 수 있는 PDF URL 링크 만들기 방법을 알아보세요.
1. 이메일로 URL 공유를 삼가는 이유
URL을 공유할 때 이메일 본문에 그대로 적어서 보내면 때때로 상대방이 이메일을 받지 못 하는 경우가 발생합니다. 특히 높은 보안이 적용되는 회사 메일을 사용한다면 URL이 포함된 메일은 스팸이나 피싱으로 인지해 수신이 거부될 수 있기 때문이죠.
그래서 PDF URL 링크 만들기로 문서화해서 보내는 방법을 추천합니다. 먼저 애크로뱃 앱을 실행하고 링크 삽입할 PDF 파일을 불러오세요.
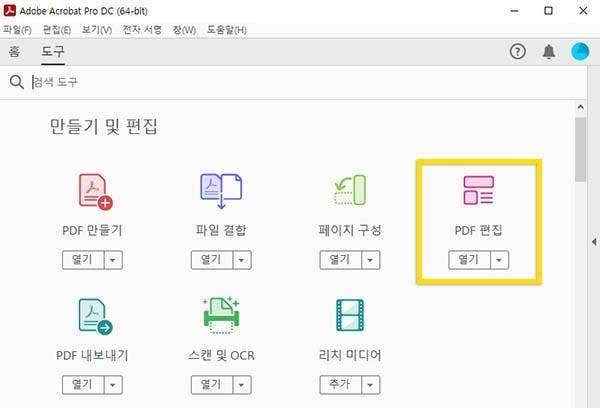
- Adobe Acrobat Pro 앱 실행 > [도구] > [PDF 편집] 툴 클릭
- URL 삽입하고 싶은 PDF 파일 불러오기
2. 하이퍼링크가 포함된 PDF 브로슈어 만들기
여러 개의 URL을 나열해도 헷갈리지 않도록 정돈된 PDF 브로슈어를 만들어보세요.
해당 웹 페이지가 어떤 내용을 담고 있는지 간단한 소개 문구를 적거나 동영상의 경우, 썸네일 이미지를 삽입하는 방법으로 구성해도 좋습니다. 그리고 애크로뱃의 ‘링크’ 툴로 원하는 영역에 웹 페이지 URL을 삽입해 하이퍼링크 기능을 활성화해 보세요.
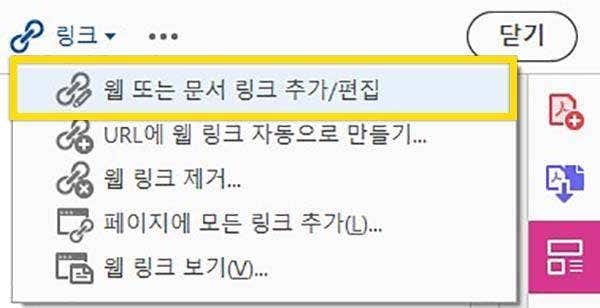
- Adobe Acrobat Pro 앱에서 PDF 파일 불러오기
- [PDF 편집] 툴 클릭 > [링크] 클릭 > [웹 또는 문서 링크 추가/편집] 클릭
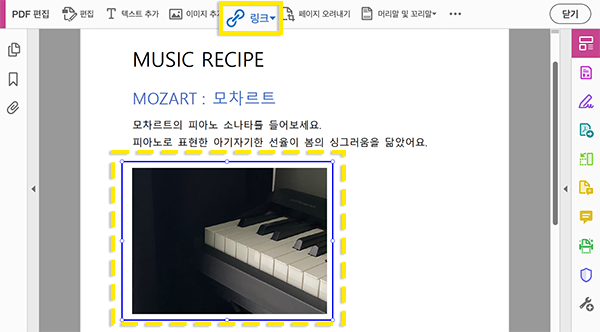
- 링크 삽입할 영역 지정 (마우스 드래그로 텍스트 또는 이미지 영역 지정 가능)
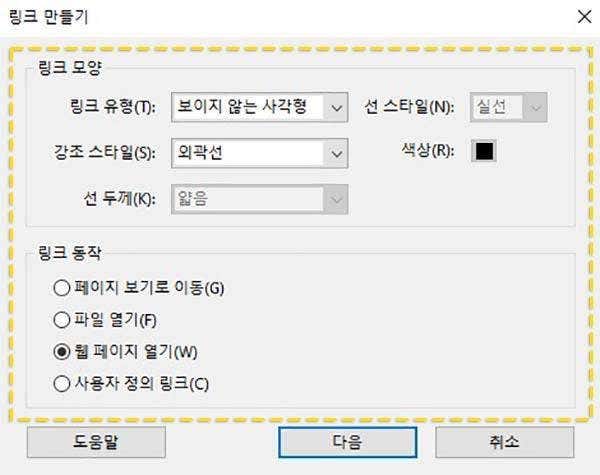
- [링크 만들기] 팝업 등장 > 링크 모양 및 동작 설정 후 ‘다음’ 클릭
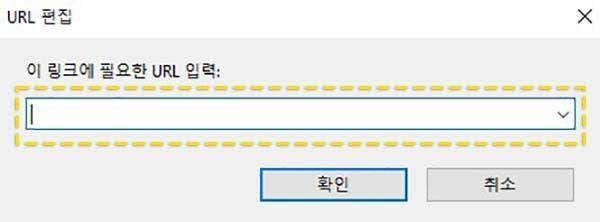
- URL 편집 팝업 등장 > 연결할 URL 주소 입력 후 ‘확인’ 클릭
- 해당 영역에 링크 삽입 완료
3. 모바일에서 PDF 터치해서 웹 페이지 열기
애크로뱃에서 PDF 링크 삽입하면, 해당 파일을 PC가 아닌 태블릿이나 모바일에서도 열어도 하이퍼링크 기능이 유지됩니다. 스마트폰 메신저나 애크로뱃 모바일 앱에서도 손가락 터치를 이용해 의도했던 URL으로 웹 페이지 열기가 가능하죠.
이 기능을 활용해 소셜미디어 채널이나 동영상 소개 페이지 등을 PDF 브로슈어 안에 포함시켜보세요.
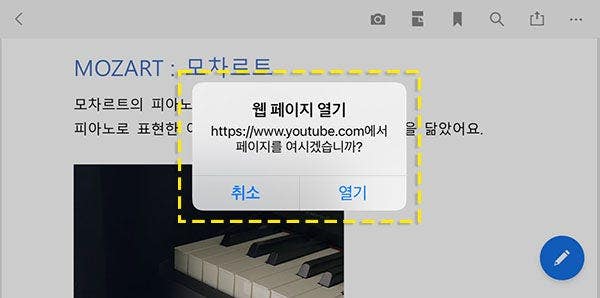
- 스마트폰에서 PDF 파일 열기
- 링크 삽입 적용된 영역 터치
- [웹 페이지 열기] 팝업 등장 > [열기] 클릭
- 웹 브라우저에서 해당 URL 페이지로 이동
포트폴리오나 제안서에 너무 많은 내용을 담으면 대용량 이메일 첨부가 어려운 데다 독자에게 피로감을 줄 수 있는데요. 어도비 애크로뱃(Adobe Acrobat)을 이용해 필요에 따라 자세한 내용을 더 살펴볼 수 있도록 PDF 문서에 웹 페이지 URL을 링크로 삽입해 보세요.
이때 애크로뱃 프로 PDF 글자 인식 기능도 함께 활용하여, 링크 영역의 글자는 더욱 굵은 텍스트나 튀는 색상으로 수정해 더욱 강조해도 좋습니다.