워드 페이지 복사하는 방법 알아보기

Word 문서를 작성하다 보면, 같은 양식을 반복적으로 사용해야 하는 일이 종종 생기는데요. 이런 경우, 작성한 전체 페이지의 양식을 복제해서 사용해야 하죠. 하지만, Word 프로그램에는 자동 페이지 복제 기능이 없어 수동으로 작업해야 하는 번거로움이 발생할 수 있는데요. 때로는 파일의 양식이 망가지거나, 페이지의 순서가 뒤바뀌는 일이 생기곤 하죠.
이런 경우, 어도비 애크로뱃(Adobe Acrobat)을 활용해 Word를 PDF로 변환하여 편집해 보세요. 어도비 애크로뱃을 활용하면 손쉽게 워드 파일을 PDF로 변환하는 것은 물론, PDF 페이지 복사하기, PDF 페이지 순서 바꾸기 및 PDF 페이지 삭제 등 문서 형태의 변함없이 페이지를 복사하고 순서를 바꿀 수 있습니다. 아래 튜토리얼에서 자세히 알아보세요!
Word에서 페이지를 복사하는 방법 알아보기
Word에는 자동 페이지 복제 기능이 없어 수동으로 페이지를 복제해야 하는데요. 아래의 방법을 따라 Word에서 페이지 복제하기를 따라 해보세요.
- Word를 실행하고 문서를 열어주세요.
- 복사할 텍스트를 클릭 후 마우스로 드래그합니다
- 키보드에서 Ctrl +C 키를 눌러 텍스트를 복사합니다.
- 복사한 양식을 붙여넣기하고 싶은 곳을 클릭합니다.
- [삽입] > [새 페이지]를 선택하여 빈 페이지를 하나 생성해 줍니다.
- Ctrl + V 키를 눌러 복사한 텍스트를 붙여 넣어 줍니다.
- 여러 개의 중복된 페이지를 작성해야 하는 경우, 해당 단계를 반복해 주세요.
Word 파일 PDF 변환하기
PDF에서 Word 페이지를 복사하는 방법을 알아보기 전, Word 파일을 PDF 파일로 변환해야 하는데요. 어도비 애크로뱃을 활용하면 클릭 몇 번으로 손쉽게 Word 파일을 PDF로 변환할 수 있습니다. 해당 튜토리얼을 따라 워드 파일을 PDF로 변환해 보세요.
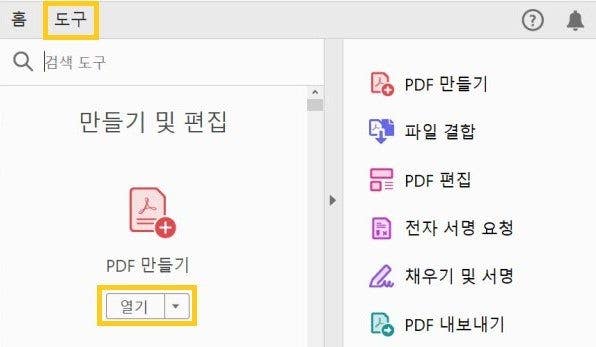
- PC에서 어도비 애크로뱃 앱 실행 > [도구] > [PDF 만들기] 선택
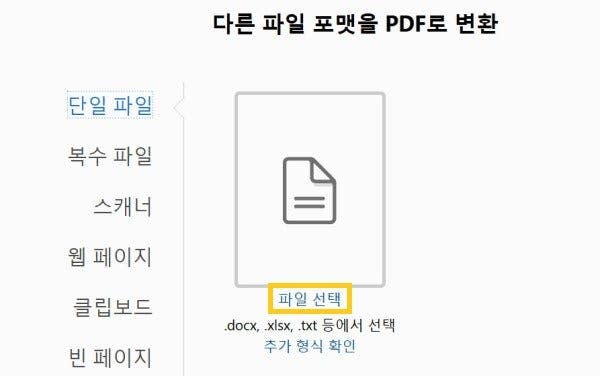
- [파일 선택] 선택

- [Microsoft Office Word (*.doc, *.rtf, *.docx) > 문서 선택 > [열기] 선택하여 파일 열기

- [만들기] 선택하여 작업 완료
PDF에서 Word 페이지를 복사하는 방법 알아보기
이제 PDF에서 페이지를 복사하고 편집하는 방법에 대해 알아보겠습니다. 아래의 방법을 따라 PDF에서 페이지 복제하는 방법을 알아보세요.

- PC에서 어도비 애크로뱃 앱 실행 > [도구] > [페이지 구성] 선택

- 복제하고 싶은 페이지를 선택

- 키보드에서 Ctrl + C 선택하여 페이지를 복사 > Ctrl + V를 눌러 복사한 페이지를 붙여넣기 해주세요.

- 문서를 선택 > [휴지통]을 선택하면 필요 없는 페이지를 삭제할 수 있습니다.
- 복사한 페이지를 원하는 곳에 드래그하면 손쉽게 문서의 순서를 바꿀 수 있습니다.
PDF 편집 프로그램 어도비 애크로뱃 활용하여 Word 파일 변환과 PDF 페이지 복사하는 방법을 알아보았는데요. 어도비 애크로뱃을 활용하면 별도의 문서 변환 프로그램 없이 손쉽게 Word를 PDF로 변환할 수 있습니다. Word뿐만 아니라 다른 형식의 파일들도 쌍방향으로 변환이 가능합니다.
피디에프에디터 어도비 애크로뱃을 활용하면 PDF 페이지 복제 및 페이지 순서 바꾸기 등 자유롭게 PDF 편집을 할 수 있는데요. 이제 별도의 PDF 수정 프로그램 다운로드 없이 어도비 애크로뱃(Adobe Acrobat) 하나로 Word를 PDF로 변환하고 편집까지 한 번에 해결해 보세요.