아이폰으로 PDF 스캔하고 아이폰 뷰어에서 무료 편집해 보세요

높은 텍스트 인식률로 스캔하고 아이폰 PDF 편집하기
스마트폰만으로도 종이와 PDF를 자유롭게 오가며 문서를 쉽게 편집하고 보관할 수 있습니다. 학교와 회사에서 받은 페이퍼들을 어도비 스캔(Adobe Scan) 앱에서 카메라 촬영하고 PDF로 쉽게 저장해 보세요. 스캔 과정에서 Adobe Sensei 기술이 전 세계 다양한 언어로 된 텍스트를 정확하게 인식해 주는데요. 덕분에 PDF 글쓰기나 아이폰 PDF 편집 작업을 이어서 할 수 있습니다.
그럼, PDF 작업을 도와주는 아이폰 뷰어 앱을 다운로드하고 스캔과 편집, 공유까지 순서대로 따라해보세요.
페이퍼를 채워야 하는 과제가 있다면, 펜으로 직접 쓰는 것보다 전자문서로 작업할 때 훨씬 편리합니다. 텍스트 입력과 수정이 간편하고 온라인으로 공유할 수 있기 때문이죠. 아이폰을 위한 어도비 스캔 앱으로 종이 문서를 PDF로 스캔해 보세요.
1. 아이폰 카메라로 PDF 스캔하기
앱스토어 또는 구글 플레이스토어에서 스마트폰용 어도비 스캔(Adobe Scan) 앱을 무료 다운로드합니다. 아이폰 뷰어 어도비 스캔 앱을 실행하면 카메라로 종이를 촬영한 후 PDF로 저장해 보세요.
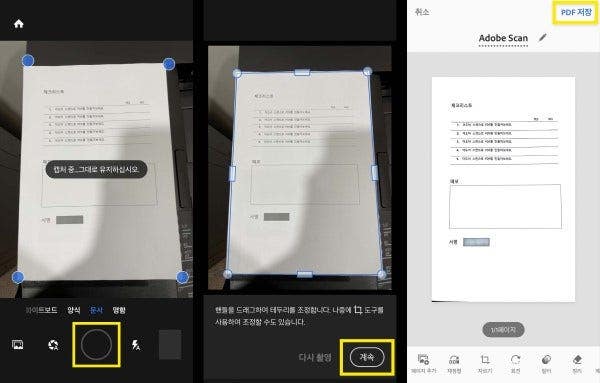
- Adobe Scan 앱 실행 > 카메라로 종이 문서 촬영
- 테두리 조정 > [계속] 클릭
- PDF 스캔 완료 > [PDF 저장] 클릭 > 스캔 파일 저장 완료
2. PDF 스캔본에 텍스트 입력하기
스캔 후에는 아이폰 PDF 편집 앱 어도비 애크로뱃(Adobe Acrobat)에서 편집해 보세요. 스캔 과정에서 OCR 인식된 문서이기 때문에 글자 수정도 가능합니다. 원하는 폰트와 글자 크기로 PDF 글쓰기를 시작해 보세요.
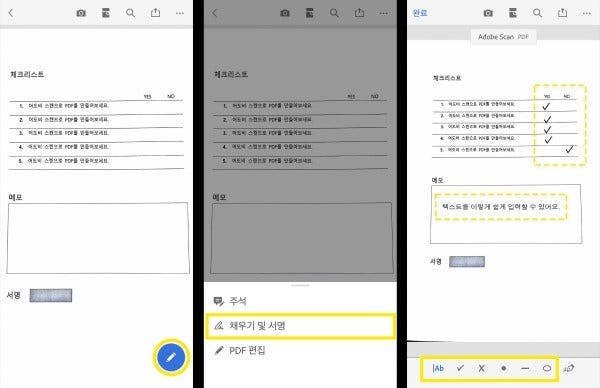
- Adobe Acrobat 앱 실행 > PDF 파일 열기 > 편집 아이콘 클릭
- [채우기 및 서명] 클릭 > 입력 도구 선택 > 글자 입력 또는 체크 표시
3. 아이폰으로 PDF 전자서명하기
애크로뱃 모바일 버전에서도 무료로 전자서명할 수 있습니다. PDF 위에 이니셜 또는 직접 그린 사인을 입력해 보세요.
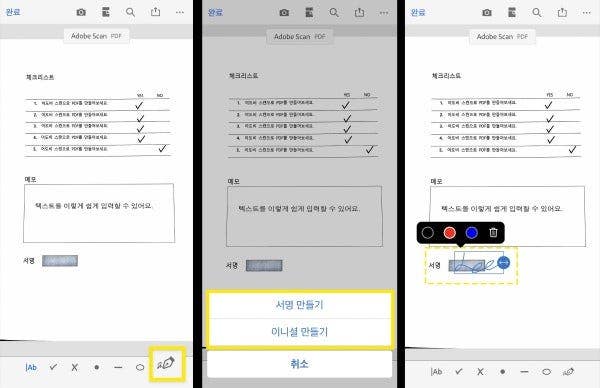
- 서명 아이콘 클릭 > [서명 만들기] 또는 [이니셜 만들기] 클릭
- 서명 입력 > 서명 크기 및 색상 설정 > 전자서명 완료
4. 앱 안에서 빠르게 PDF 공유하기
완성한 PDF 파일은 애크로뱃 앱 안에서 다른 사용자에게 보내보세요. 공유 메뉴에서 전자메일을 입력하면 간편하게 인앱 전송됩니다.
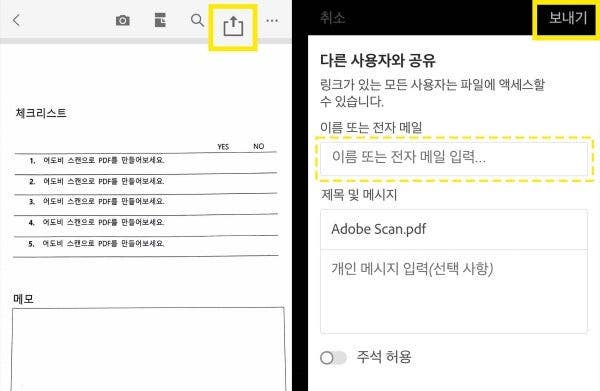
- 상단 [공유] 아이콘 클릭 > 공유할 사용자의 전자 메일 입력 > 제목 및 메시지, 주석 권한 설정
- [보내기] 클릭 > PDF 파일 온라인 공유 완료
Adobe 는 모든 디바이스에서 안정적으로 이용할 수 있는 PDF 솔루션을 제공합니다. 문서를 빠르게 제출해야 할 때 어도비 스캔(Adobe Scan) 앱으로 종이를 PDF로 만들고, 어도비 애크로뱃(Adobe Acrobat)에서 아이폰 PDF 열기해 편집해 보세요.
어도비 애크로뱃(Adobe Acrobat)은 아이폰 뷰어 역할은 물론 PDF 파일 수정 툴을 활용한 아이패드 PDF 필기 앱으로도 유용합니다.