PDF TIFF 변환하는 방법을 알아보세요

다양한 이미지 파일 형식 중 TIFF 파일 형식은 무손실 압축과 태그를 지원하는 형식으로, 사진 및 전문 사진의 배급에 특화된 형식입니다. 높은 해상도를 유지할 수 있어 종이 인쇄가 필요한 작업물 혹은 스캔본을 저장할 때 많이 사용됩니다.
PDF 파일 형식은 여러 장의 파일을 하나로 묶어서 저장할 수 있고, 용량이 가벼워 많이 사용하는 형식인데요. 고해상도 이미지로 출력이 필요하다면 PDF TIFF 변환을 하는 것이 좋습니다. 특히 TIFF 파일은 인쇄 출력 문서에 사용되는 CMYK 색상을 지원하고 있어 이미지를 출력하기에 좋습니다.
어도비 애크로뱃(Adobe Acrobat)을 사용하면 PDF 문서 파일을 TIFF 파일로 빠르게 변환할 수 있습니다. 아래 튜토리얼을 따라 손쉬운 PDF TIFF 변환 방법을 알아보세요.
PDF TIFF 변환하기
PDF 파일을 TIFF 파일로 변환하기 위해 먼저 어도비 애크로뱃을 실행합니다. [파일] 메뉴에서 [열기]를 선택해 PDF TIFF 변환을 위한 파일을 불러옵니다.
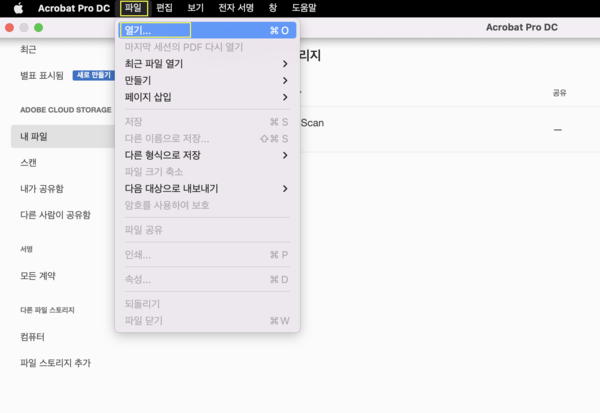
1. 어도비 애크로뱃 실행
2. [파일] > [열기] > 파일 불러오기
파일을 불러왔다면 오른쪽 메뉴 중 [PDF 내보내기]를 선택해 줍니다. 옵션 중 [이미지]를 선택하고 [TIFF]를 선택한 후, [내보내기]를 클릭해 저장합니다.
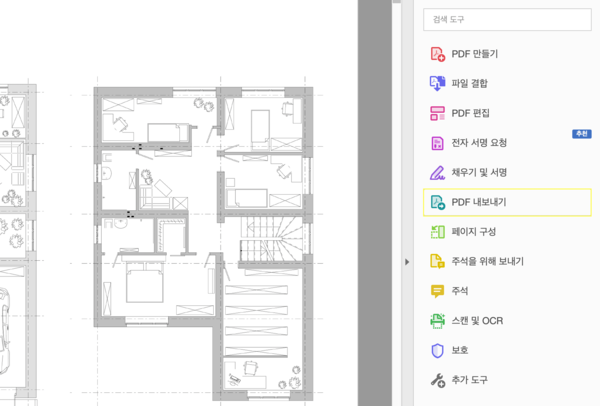
1. [PDF 내보내기] 선택
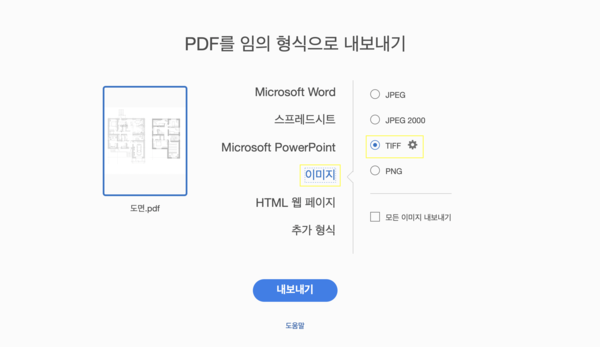
2. [이미지] > [TIFF] 클릭
3. [내보내기] > 파일 저장
4. PDF to TIFF 변환 완료
TIFF PDF 변환하기
반대로 TIFF 파일을 PDF 파일로 변환할 수도 있습니다. 마찬가지로 어도비 애크로뱃을 실행하고 PDF 만들기 원하는 TIFF 파일을 불러옵니다. 이때, TIFF 파일이 검색될 수 있도록 표시 옵션의 파일 유형을 ‘모든 파일’로 선택해 주세요.
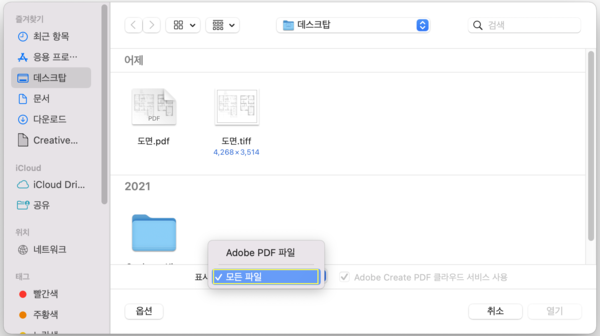
1. 어도비 애크로뱃 실행
2. [파일] > [열기]
3. 파일 검색 팝업에서 [표시] 옵션 클릭 > [모든 파일] 체크
4. 불러올 파일 선택 > 파일 불러오기 완료
TIFF 파일을 불러오면 TIFF 이미지가 PDF로 변환되어 화면에 나타납니다. 파일에 이상이 없다면, [내보내기]하여 저장해 주세요.
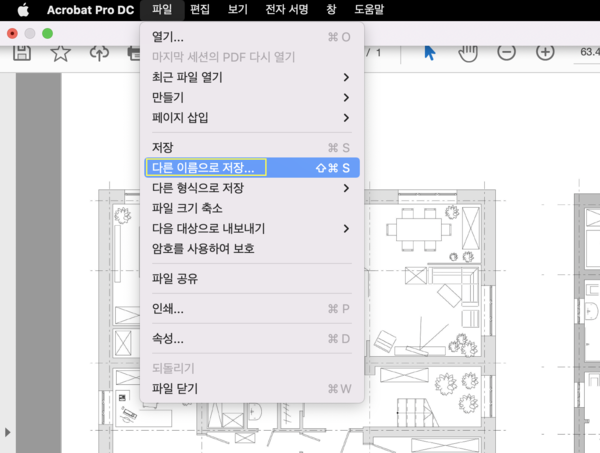
1. [파일] > [다른 이름으로 저장] 클릭
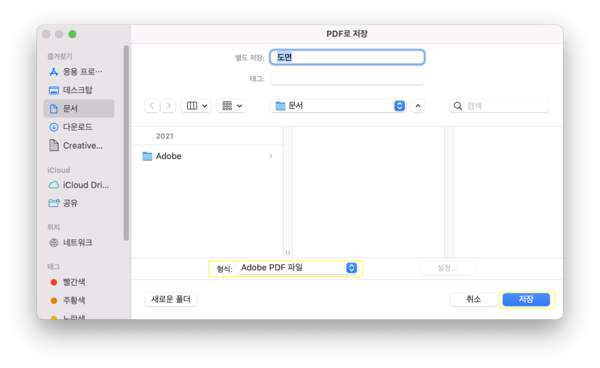
2. 저장 옵션 팝업 > [형식] 클릭 > 파일 유형을 PDF로 선택 > [저장] 클릭
3. TIFF PDF 변환 완료
OCR 기능을 이용한 텍스트 변환 및 편집
TIFF 파일을 PDF 파일로 변환한 후 몇 가지 수정해야 할 부분이 있다면 [스캔 및 OCR] 툴을 이용해 수정해 보세요. OCR 기능을 이용하면 이미지 속의 글자 인식 및 변환하여 수정할 수 있습니다.
오른쪽 메뉴에서 [스캔 및 OCR] 툴을 선택한 후, [텍스트 인식]을 클릭합니다. 텍스트 인식이 완료되면 수정이 필요한 부분을 수정하여 문서 편집해 보세요.
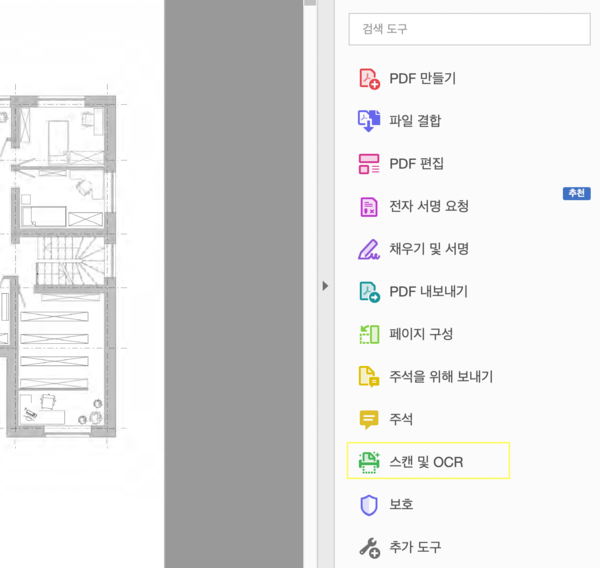
1. [스캔 및 OCR] 툴 선택
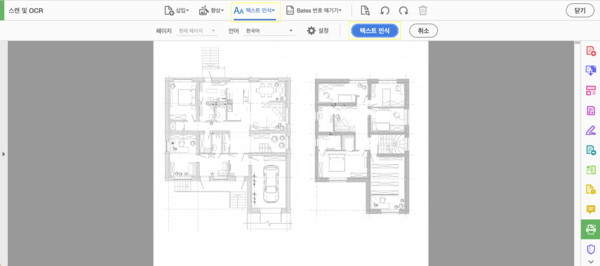
2. [텍스트 인식] > 텍스트 인식 시작
어도비 애크로뱃을 이용하면 PDF TIFF 변환, TIFF PDF 변환 외에도 다양한 형식의 파일 변환이 가능합니다. 어도비 애크로뱃(Adobe Acrobat)으로 손쉽게 PDF 만들기 하고, OCR PDF 기능을 이용해 PDF 편집까지 간편하게 해보세요.