HTML 변환을 통해 웹페이지를 PDF문서로 만드는 방법
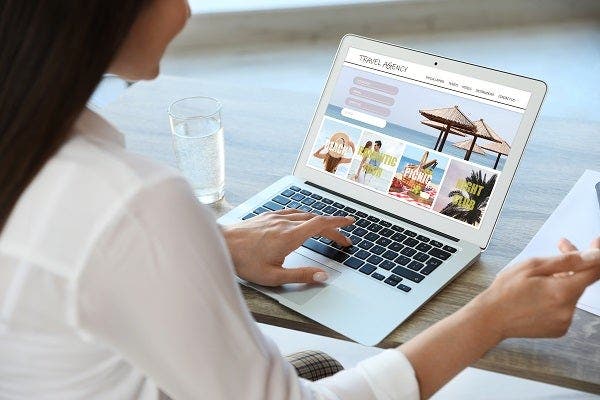
어도비 애크로뱃의 HTML PDF 변환으로 인터넷 없이 웹페이지 열어보기
웹사이트의 정보를 확인하는 가장 쉬운 방법은 인터넷 브라우저를 통해 접근하는 것이지만, 인터넷에 접속할 수 없는 곳에서 웹페이지의 내용을 확인하거나 협업을 위해 특정 부분에 주석을 추가해야 할 때도 있죠. 이럴 때 활용하기 좋은 파일변환 방법이 있습니다. 웹페이지를 PDF로 변환하면 어디에서든 HTML 파일 열기가 가능할 뿐만 아니라 주석을 추가하고 텍스트를 편집하는 등 여러 사람과의 공동 작업도 진행할 수 있습니다. 편리하고 정교한 무료 문서변환프로그램인 어도비 애크로뱃 (Adobe Acrobat)을 통해 웹페이지를 쉽게 PDF 파일로 저장하는 방법을 알아보세요.
브라우저에서 웹페이지를 PDF로 변환하기
웹페이지를 PDF로 변환하는 방법의 하나는 인터넷 브라우저의 PDF 변환 도구를 활용하는 것입니다. 도구 모음 확장 프로그램이 없는 경우 브라우저 상단 메뉴에서 파일 > 인쇄 > PDF로 저장을 클릭하여 간단하게 PDF 저장이 가능합니다.
이렇게 저장된 PDF 파일은 종이 인쇄나 화면 캡처보다 웹페이지의 콘텐츠를 더 잘 보존해주지만, 서식이나 텍스트 누락 문제가 발생할 수 있습니다. 브라우저 화면을 통해 보이는 웹페이지 구성을 그대로 유지하여 PDF 파일로 저장하고 싶다면 변환 시 미리보기를 통해 최적의 페이지 구성을 직접 지정해야 합니다.
애크로뱃에서 HTML PDF 변환하기
좀 더 정교한 웹페이지 변환이 필요하다면 어도비 애크로뱃의 PDF 변환 기능을 활용해보세요. 웹페이지 소스의 누락이 없이 고품질의 PDF 변환이 가능하며, 저장된 PDF 파일은 다양한 편집과 주석 추가가 가능합니다.
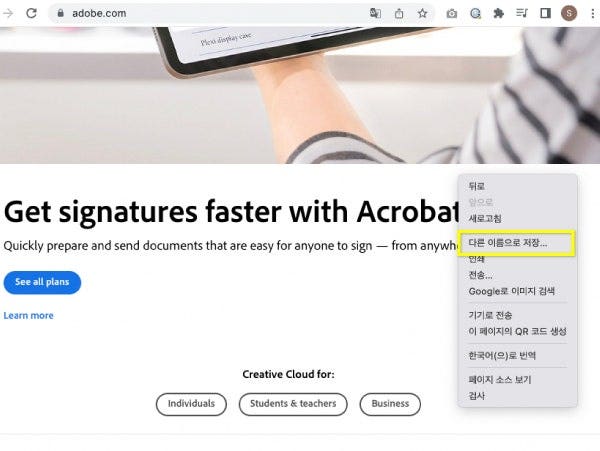
1. 변환하려는 웹사이트 페이지를 열고 마우스 오른쪽 클릭 > [다른 이름으로 저장]
2. HTML 파일로 저장하기
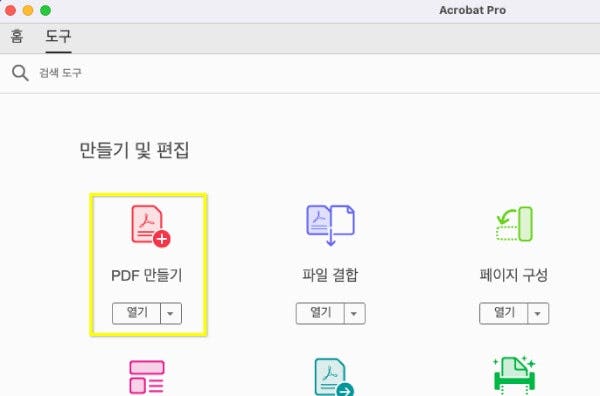
3. 어도비 애크로뱃 실행 > [도구] > [PDF 만들기]
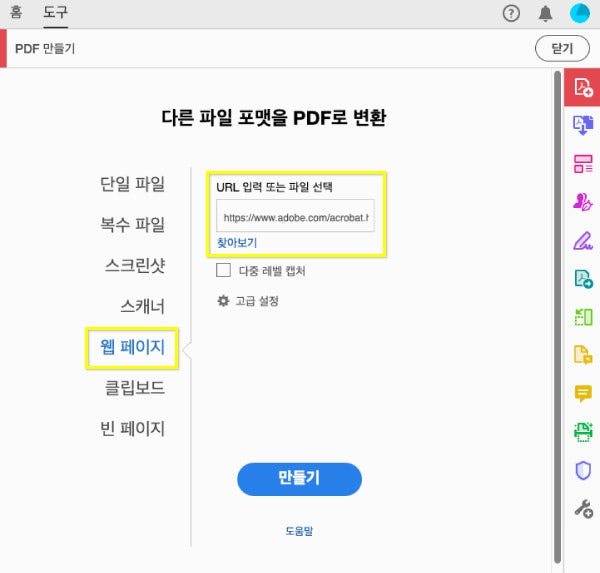
4. [웹 페이지] > [URL 입력 또는 파일 선택]에서 저장된 HTML 파일 불러오기 > [만들기]
변환된 PDF 파일은 애크로뱃의 다양한 PDF 편집 도구를 통해 텍스트를 편집하거나 주석을 추가할 수 있습니다.
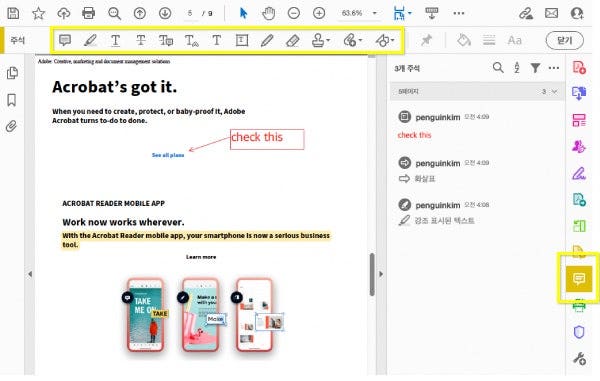
5. 오른쪽 도구 모음에서 [주석] 선택 > 중요 부분을 강조하거나 텍스트를 추가하여 주석 달기
6. [파일] > [다른 이름으로 저장] > PDF 파일 저장하기
어도비 애크로뱃의 고품질 이미지 HTML 변환 기능은 웹사이트의 텍스트뿐만 아니라 웹페이지에 사용된 고화질의 이미지도 PDF 파일로 저장하고 공유할 수 있도록 해줍니다. 전문적인 문서뷰어프로그램인 어도비 애크로뱃을 사용하면 PDF를 작성하고 공유하는데 필요한 모든 도구들을 한눈에 찾을 수 있습니다. 웹페이지를 비롯한 다양한 문서를 PDF로 변환하여 어디서든 편집과 공유를 할 수 있는 최적의 서식으로 만들어보세요.