학생들이 알아두면 유용한 이미지 텍스트 변환하기

학교에서 중요한 리포트 또는 논문 등을 작성할 때 책의 한 부분을 인용해야 할 경우가 있습니다. 이때 인용에 필요한 글자들이 문서 파일이 아닌 이미지 파일로만 존재하는 경우, 해당 부분을 직접 타이핑해야 하는 번거로운 작업이 필요한데요. 만일 제출 기한이 촉박한 경우에는 이 수동 작업을 수행하는 것에 상당히 많은 시간이 소요되고 오탈자도 발생하는 위험이 생길 수 있습니다.
그러나 다행히도 어도비 애크로뱃 (Adobe Acrobat)의 사진 텍스트 변환 기능을 이용하면 타이핑 시간을 절약하여 효율적으로 논문 작성을 진행할 수 있습니다. 특히 학생이라면 사진 글자 추출을 통해 빠른 시간 내에 리포트에 필요한 인용문 작성이 가능하고, 인쇄물 형식의 수업 자료도 텍스트 파일로 변환하여 pc 및 노트북에 저장이 가능해져 보다 효율적으로 학습할 수 있습니다. 아래 튜토리얼을 따라 이미지 텍스트 변환 기능을 통한 다양한 문서 활용을 경험해 보세요.
이미지 PDF 변환하기
우선, 어도비 애크로뱃 온라인 (Adobe Acrobat Online)에서 이미지를 PDF로 변환하는 방법을 알아보세요.
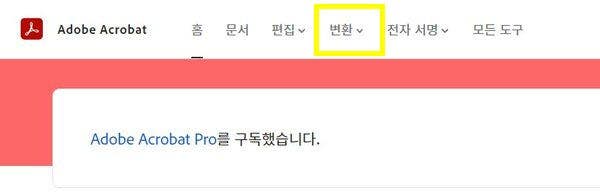
- 어도비 애크로뱃 온라인 홈에서 상단의 변환 메뉴를 클릭합니다.
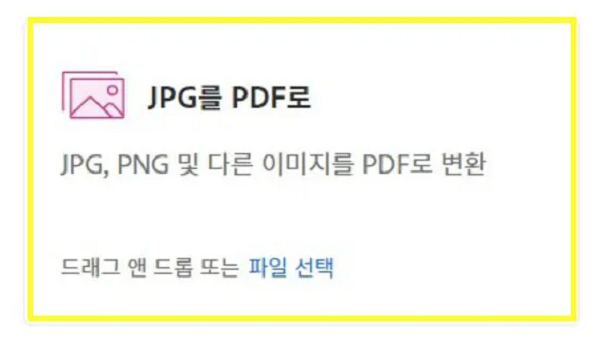
- 변환 화면에서 JPG를 PDF로 메뉴를 클릭합니다.
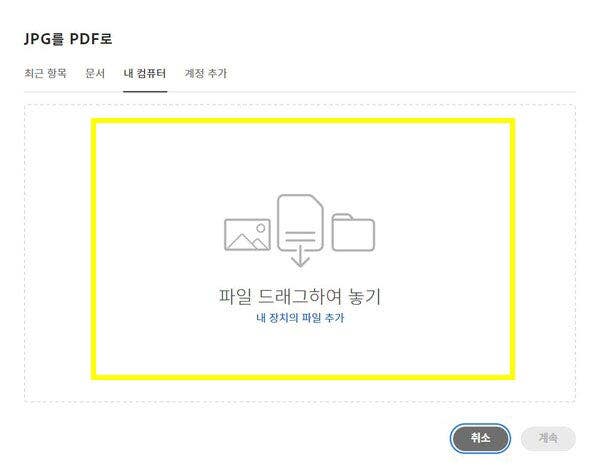
- 파일 선택 버튼을 클릭하거나 JPG 파일을 드래그 영역으로 끌어와 파일을 업로드합니다. 파일 업로드 후 다운로드 페이지로 이동합니다.
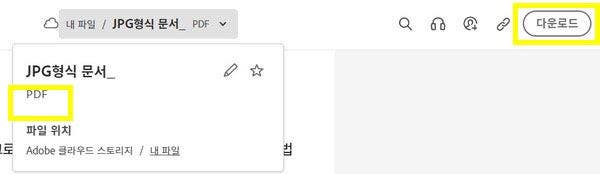
- 변환된 PDF파일을 확인 후 상단의 다운로드를 클릭하면 원본 파일과 동일한 위치에 .pdf 확장명이 추가된 상태로 저장됩니다.
다양한 이미지 파일을 PDF로 텍스트 변환하기
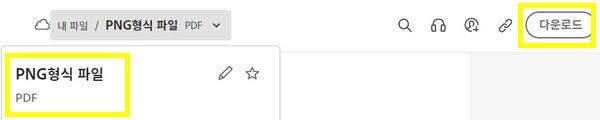
어도비 애크로뱃 온라인에서 JPG를 PDF로 기능을 위에서 소개한 순서에 따라 이용하면 다양한 이미지 파일 형식의 문서(JPG, PNG, BMP 등)를 손쉽게 PDF 파일로 변환할 수 있습니다.
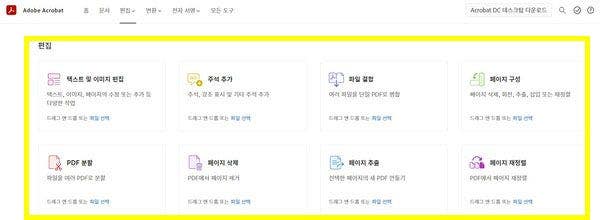
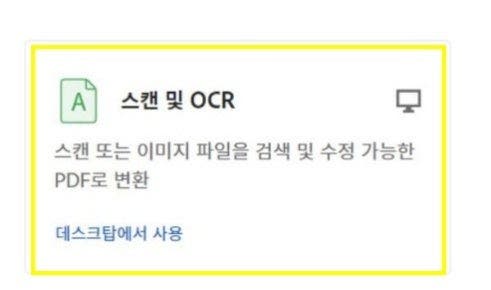
어도비 애크로뱃 온라인 (Adobe Acrobat Online)에서 이미지 파일을 PDF 파일로 변환한 후에는 어도비 애크로뱃 (Adobe Acrobat)의 다양한 PDF 편집 기능을 이용하여 텍스트와 주석을 추가하거나, 페이지 구성 수정을 적용시킬 수 있고 OCR 스캔 작업을 수행하여 텍스트를 추출할 수도 있습니다.
위 방법을 통해 JPG 형식의 문서에 관한 이미지 텍스트 변환을 수행할 수 있습니다. 어도비 애크로뱃 (Adobe Acrobat)을 이용하면 JPG 스캔본을 PDF로의 파일 변환을 통해 이미지 텍스트를 추출하여 효과적으로 문서 작업을 진행할 수 있습니다. 이미지 PDF 변환과 텍스트, 주석 추가 및 페이지 구성 수정을 제공하는 PDF 편집 프로그램을 이용하여 빠르고 효율적인 문서 작성을 경험해 보세요.