엑셀 서명 필요한 견적서, 애크로뱃에서 해결해 보세요

엑셀 PDF 변환으로 간편하게 디지털 서명하기
회사에서 비용이나 수량 등을 기재한 견적서를 제작할 때 엑셀 프로그램을 주로 활용할 텐데요. 하지만 견적서를 보관하거나 다른 회사에 전달할 때는 한눈에 보기 쉬운 PDF 형식으로 변환하는 것이 좋습니다. 이때 엑셀 PDF 변환을 어도비 애크로뱃(Adobe Acrobat)으로 매우 간단하게 해결할 수 있는데요.
이뿐만 아니라 견적서에 엑셀 서명이 필요한 경우에도 PDF 변환은 매우 유용합니다. PDF 서명에 특화된 어도비 사인(Acrobat Sign)으로 안전하게 디지털 서명할 수 있기 때문이죠. 그럼, 어도비의 두 가지 PDF 솔루션을 활용해 엑셀 견적서에 똑똑하게 서명하는 방법을 알아보세요.
1. 엑셀 견적서를 PDF로 변환하기
안전한 거래와 소통을 위해, 견적서 내용을 담당자가 확인했다는 인증으로써 서명란이 포함되기도 합니다. 먼저 엑셀로 만든 견적서에 서명란을 추가하고, PDF로 저장해 보세요.
엑셀 프로그램 안에서 PDF 형식으로 내보내기하거나 어도비 애크로뱃 앱에서 엑셀 파일을 열면 PDF로 변환됩니다. (애크로뱃에서 파일 찾기할 때 엑셀 견적서가 보이지 않는다면, 파일 보기 옵션이 ‘모든 파일 유형’으로 설정되어 있는지 확인해 보세요.)
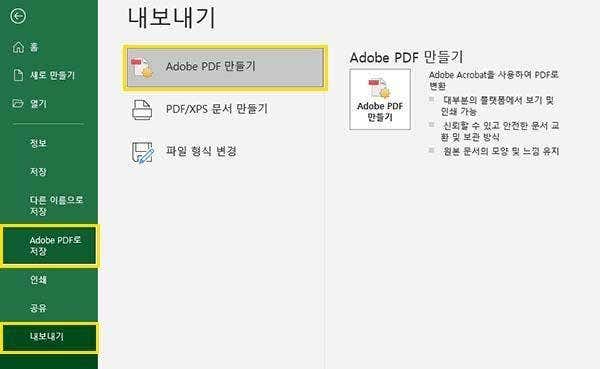
- Microsoft-Excel에서 PDF로 내보내기
- [파일] > [Adobe PDF로 저장] 또는 [내보내기] > [Adobe PDF 만들기] 클릭
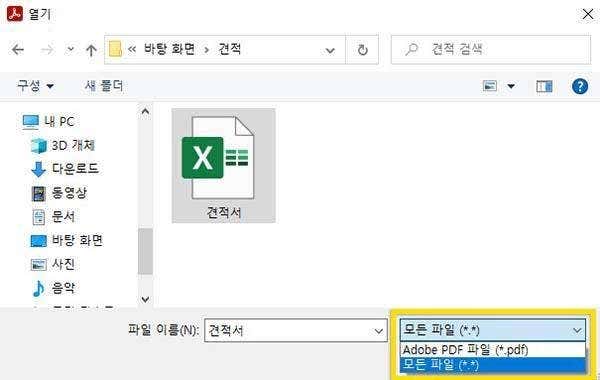
- Adobe Acrobat 앱 실행 > [파일] > [열기]
- 파일 찾기 창 > [모든 파일] 보기 설정 > Excel 파일 선택
- Excel 파일을 PDF 형식으로 자동변환 및 불러오기 완료
2. 애크로뱃으로 PDF 견적서 열어보기
이번에는 PDF 견적서를 열어서 내부 확인을 완료했다는 내용을 텍스트로 적어보세요. 어도비 애크로뱃에서 견적서 파일을 띄운 후 담당자 이름이나 계약 날짜 등을 텍스트 입력 도구를 선택해 작성합니다.
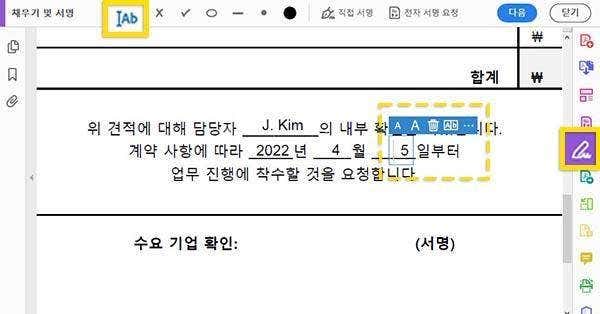
- Adobe Acrobat 앱에서 PDF 견적서 확인하기
- [채우기 및 서명] 툴 클릭 > [텍스트 입력] 도구 선택
- 입력할 위치에 마우스 클릭 > 날짜 및 이름 입력 가능
3. 어도비 사인으로 디지털 서명하기
어도비 애크로뱃 앱 안에서 PDF 서명 툴인 어도비 사인 기능도 사용할 수 있는데요. 견적서에 서명란이 있다면 애크로뱃 [채우기 및 서명] 툴에서 [직접 서명]을 클릭하고, 간편하게 디지털 사인해 보세요. (한 번 디지털 서명 만들기하고 저장해 두면 다음에 저장된 서명을 빠르게 불러올 수 있습니다.)
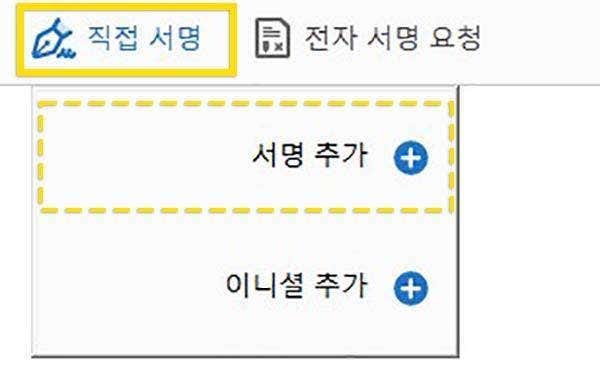
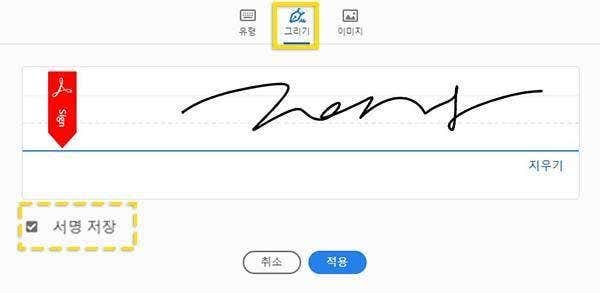
- [직접 서명] > [서명 추가] 클릭
- Acrobat Sign 툴 등장 > [그리기] 옵션 선택 > 마우스 드래그로 사인 그리기
- 서명 저장 희망시 ‘서명 저장’에 체크 후 [저장]
- 서명 생성 완료
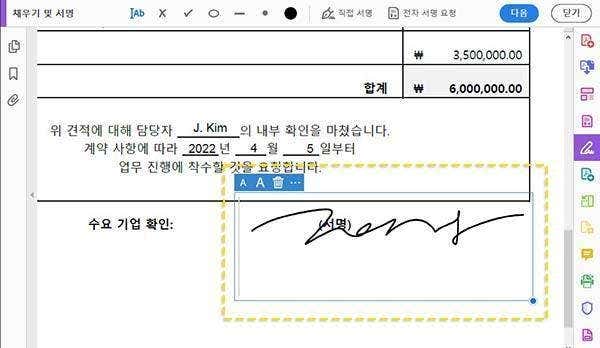
- 마우스 커서에 서명 이미지 생성 > 원하는 위치에 마우스 클릭
- 서명 테두리를 마우스 드래그해 사이즈 조정 가능
4. PDF를 엑셀 파일로 되돌리는 방법
혹시 PDF 견적서를 다시 엑셀 파일로 만들고 싶다면, 애크로뱃에서 ‘PDF 내보내기’ 도구로 파일 유형을 바꿀 수 있습니다. Microsoft-Office로 작업한 문서와 PDF 문서 간 파일 변환은 어도비 애크로뱃으로 얼마든지 해결할 수 있습니다.
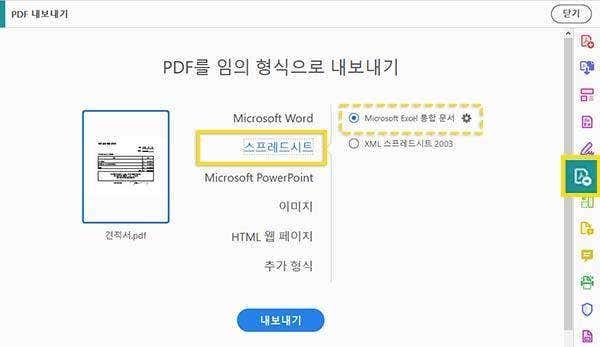
- [PDF 내보내기] 툴 클릭
- 파일 형식 [스프레드시트] 선택 > [Microsoft Excel 통합 문서] 선택
- [내보내기] 클릭 > PDF를 Excel 파일로 변환 완료
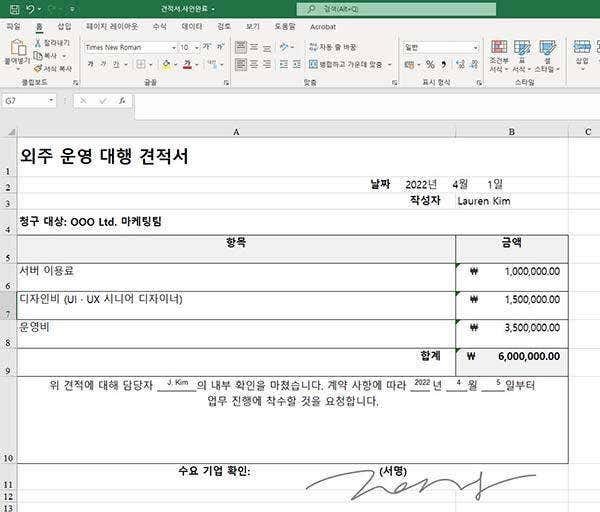
- 애크로뱃에서 내보내기한 파일을 엑셀 프로그램에서 파일 열기 가능
견적서를 전달할 때 어느 디바이스에서나 한눈에 확인하기 쉬운 PDF 형식으로 보내고, 서명도 간편하게 입력해 보세요. 높은 보안 덕분에 PDF 서명한 파일을 안전하게 보관할 수 있습니다.
안전한 거래를 위해 엑셀 서명이 필요한 견적서 파일을 엑셀 PDF 변환해서 진행해 보세요. 어도비 사인(Acrobat Sign)의 전자 서명 방법은 간편하지만 동시에 높은 보안성을 가지고 있습니다.